Windows 11 verlangt das Vorhandensein eines TPM (Trusted Platform Module) und die Aktivierung von SecureBoot (ein Sicherheitsmerkmal des BIOS). Beim Installieren einer virtuellen Windows 11-Umgebung zum Testen kann dies zu Problemen führen, da z.B. ein virtuelles TPM nicht immer unterstützt wird. Dieser kleine Artikel zeigt, wie man Windows 11 auch ohne diese Voraussetzungen installieren kann.
Einleitung
Das Trusted Platform Module (TPM) ist eine Hardwarekomponente, die in einem Computer fest verbaut ist und u.a. für das Erzeugen und Speichern von Schlüsseln und Zertifikaten zur sicheren Authentifikation optimiert ist. Einen groben Überblick zur Funktionsweise des TPM bietet der folgende Artikel aus der Microsoft-Dokumentation.
Secure Boot ist ein Sicherheitsmerkmal des BIOS. Damit lässt sich Windows nur starten, wenn Firmware-Elemente wie der Bootloader nicht durch Dritte verändert wurden. Dies geschieht durch einn Vergleich von digitalen Signaturen.
Windows 11-kompatible Computer müssen ein TPM in der Version 2.0 eingebaut haben sowie UEFI Secure Boot aktiviert haben. Das ergibt sich aus den offiziellen Hardware-Anforderungen für Windows 11.
So weit, so gut. Was aber, wenn ich Windows 11 als virtuelle Maschine (VM) aufsetzen möchte? Da die Hardware in diesem Fall virtualisiert ist, steht mir nicht automatisch TPM und Secure Boot zur Verfügung. Und selbst wenn, verursacht dies in den meisten Fällen Unannehmlichkeiten. VMWare Workstation unterstützt beispielsweise TPM und Secure Boot, allerdings setzt dies eine Verschlüsselung der VM voraus, was wiederum eine Kennworteingabe bei jedem Neustart verlangt.
Zum Glück gibt es einen Kniff unter Windows 11, um die TPM- und SecureBoot-Prüfung unter Windows 11 zu deaktivieren.
Vorgehensweise
Gehe wie folgt vor:
-
Starte wie gewohnt die Windows 11-Installation auf Deiner virtuellen Maschine.
-
Sobald Du die Sprach-, Zeitformat- und Tastaturlayoutauswahl getätigt und auf
Weitergedrückt hast, unterbreche die Installation.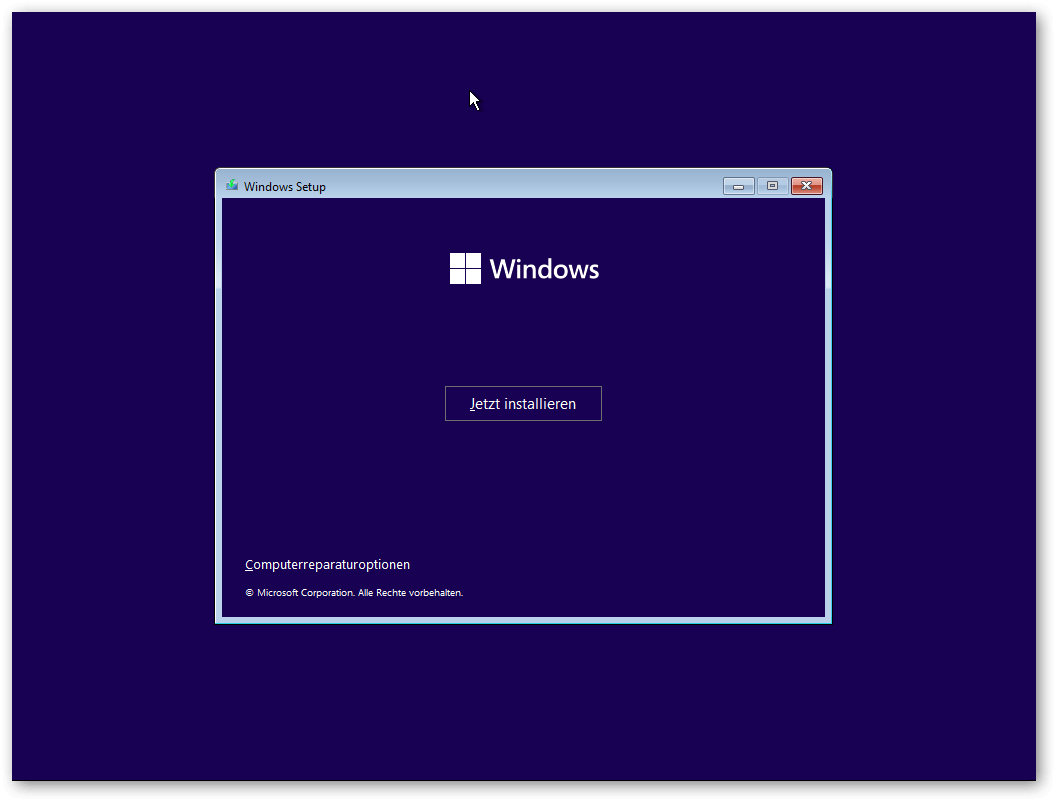
Hier legen wir einen Stop ein
-
Drücke die Tastenkombination Umschalt + F10. Es öffnet sich die Windows-Kommandozeile.
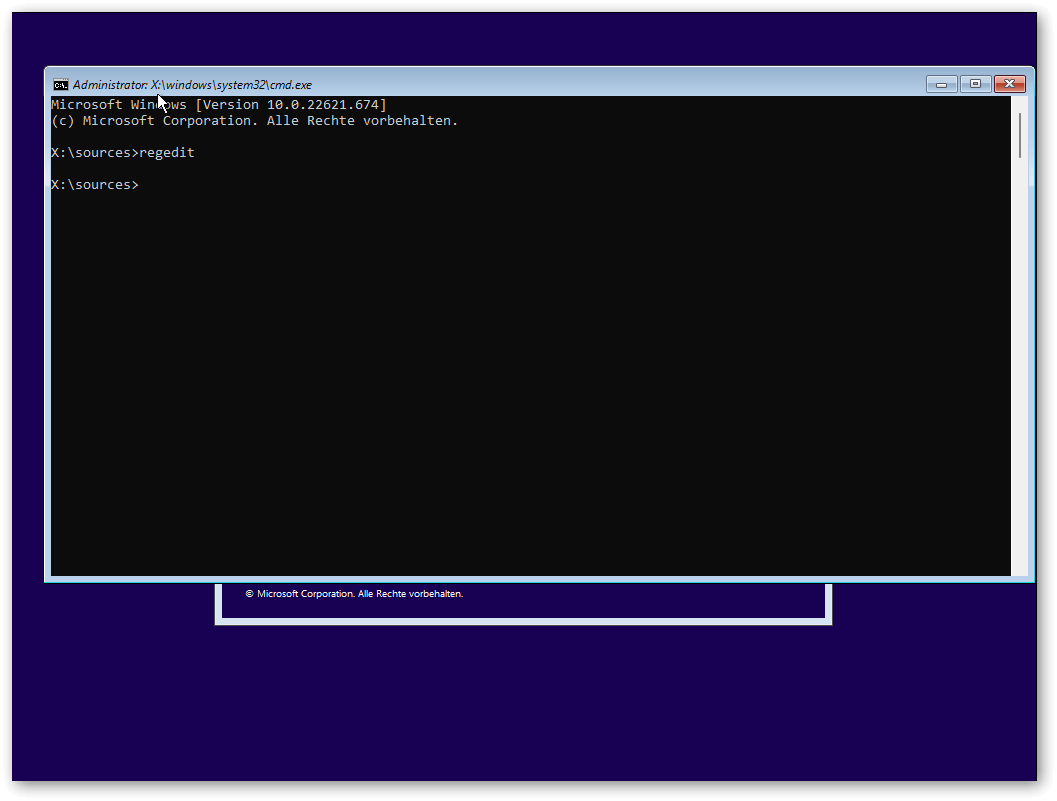
Die Windows-Kommandozeile öffnen
-
Tippe den Befehl
regeditein. Es öffnet sich der Windows-Registrierungseditor. -
Dort trägst wählst Du den Schlüssel
Computer\KEY_LOCAL_MACHINE\System\Setupaus und erzeugst einen neuen UnterschlüsselLabConfig. -
Innerhalb von
LabConfigerstellst Du die folgenden drei Werte:BypassTPMCheckalsDWORD (32-bit) Valuemit dem Wert1.BypassSecureBootCheckalsDWORD (32-bit) Valuemit dem Wert1.BypassRAMCheckalsDWORD (32-bit) Valuemit dem Wert1.
Das Ergebnis sieht dann so aus:
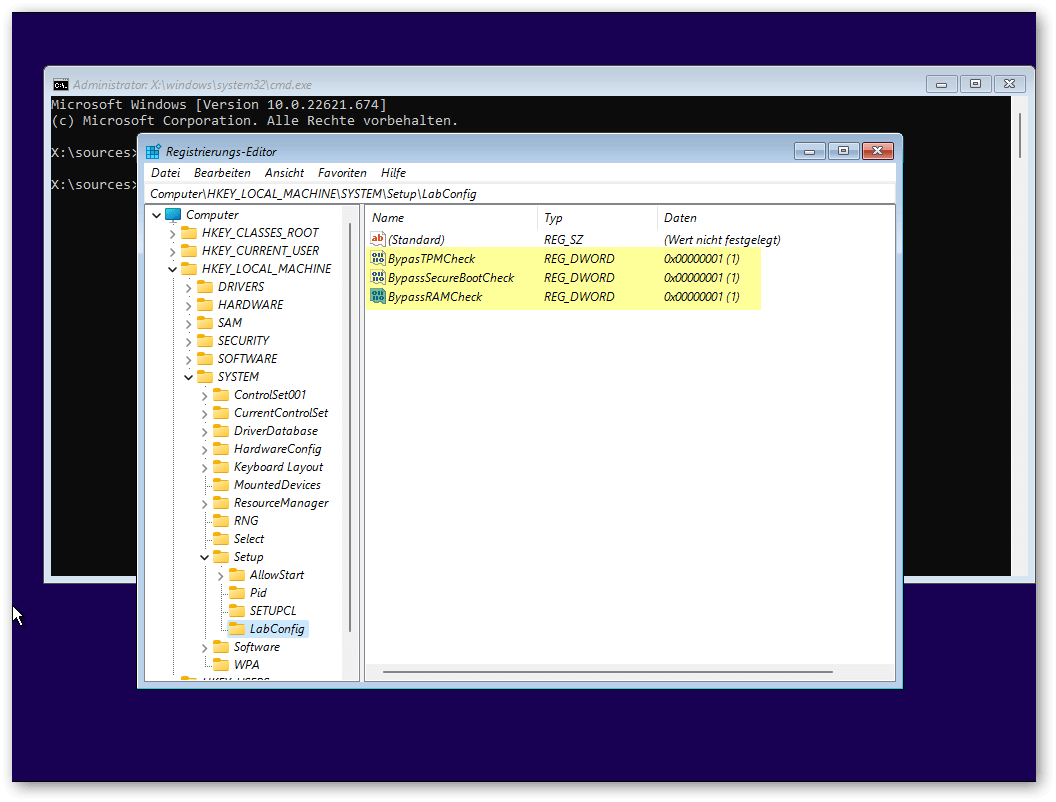
PuTTY Key Generator im Windows-Startmenü
Das war’s. Schließe den Registrierungseditor und die Kommandozeile und installiere weiter Dein Windows 11.