Arbeitet man mit OpenSSH unter Windows 10 oder 11, kommt man früher oder später zu Erkenntnis, dass die von OpenSSH erzeugten Schlüssel nicht mit allen Anwendungen kompatibel sind. Manche von ihnen verlangen das von PuTTY implementierte Speicherformat PPK. Dieser kleine Blog-Artikel zeigt Dir, wie Du Deinen privaten OpenSSH-Schlüssel in einen PPK-Schlüssel konvertieren kannst.
Einleitung
Was SSH-Schlüssel angeht, gibt es leider keinen einheitliches Speicherformat. OpenSSH ist zwar die De-facto-Standardimplementation des SSH-Protokolls, die von OpenSSH generierten Schlüsseldateien sind aber nicht überall gern gesehen. So verlangen Anwendungen wie zum Beispiel FileZilla oder WinSCP beim Einsatz von SFTP das ebenfalls sehr populäre PPK-Format von PuTTY.
PuTTY ist ein Open-Source-SSH-Client für Windows und Linux und kann als Alternative zum OpenSSH-Client in Windows 10 oder 11 genutzt werden. Putty speichert seine generierten SSH-Schlüssel in einem eigenen Format mit der Dateiendung .ppk ab. PuTTY besitzt aber auch die Fähigkeit, SSH-Schlüssel zwischen dem OpenSSH-Format und dem PuTTY-Format hin- und her zu konvertieren. Das nutzen wir aus, um zusätzlich zu unserem privaten OpenSSH-Schlüssel eine PPK-Variante anzulegen.
PuTTY installieren
Solltest Du PuTTY noch nicht auf Deinem Rechner installiert haben, musst Du dies jetzt tun:
-
Lade Dir das passende MSI-Paket von der offiziellen Download-Seite herunter. In der Regel wird dies das MSI-Paket für 64-bit x86 sein.
-
Starte die MSI-Installation und folge den Anweisungen.
OpenSSH nach PPK
Zum Konvertieren nutzen wir die Anwendung PuTTY Key Generator:
-
Tippe in der Windows-Suchleiste den Begriff
puttygenein und starte die Anwendung.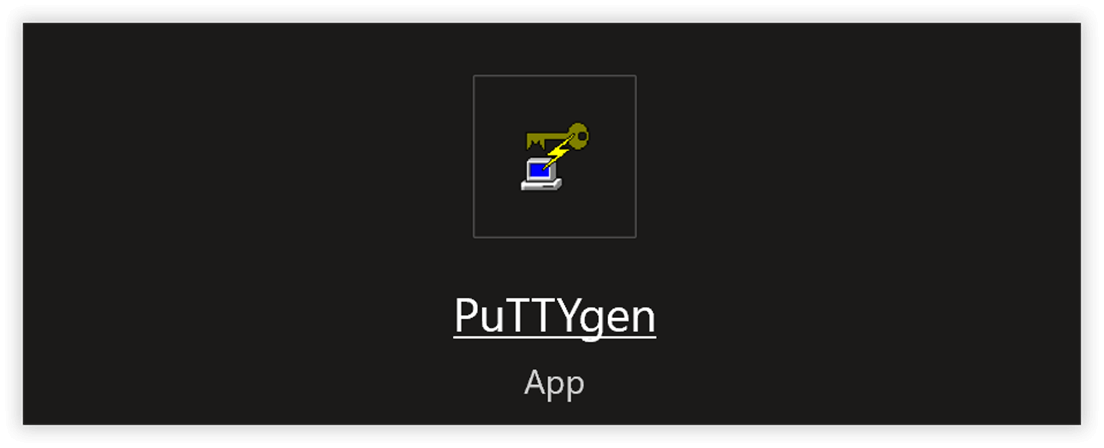
PuTTY Key Generator im Windows-Startmenü
-
Klicke auf
Loadund wähle die gewünschte private OpenSSH-Schlüsseldatei aus. Ist diese mit einem Kennwort geschützt, wirst Du danach gefragt.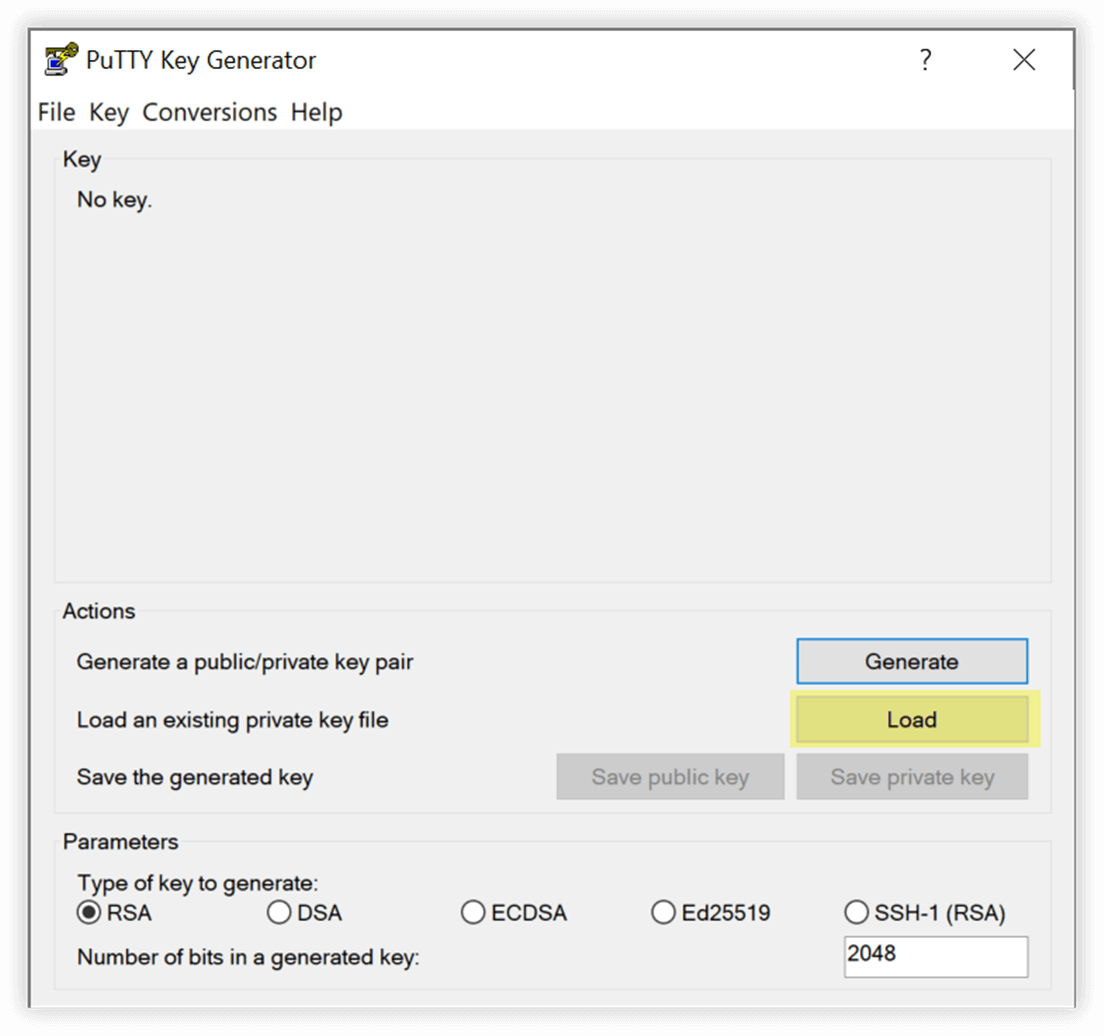
OpenSSH-Schlüsseldatei laden
-
Wurde der private OpenSSH-Schlüssel erfolgreich geladen, wird er Dir angezeigt.
-
Wähle jetzt den gewünschten Schlüsseltyp aus (in unserem Fall wäre das
Ed25519) und klicke aufSave private key, um eine PPK-Datei für Deinen privaten Schlüssel zu erstellen.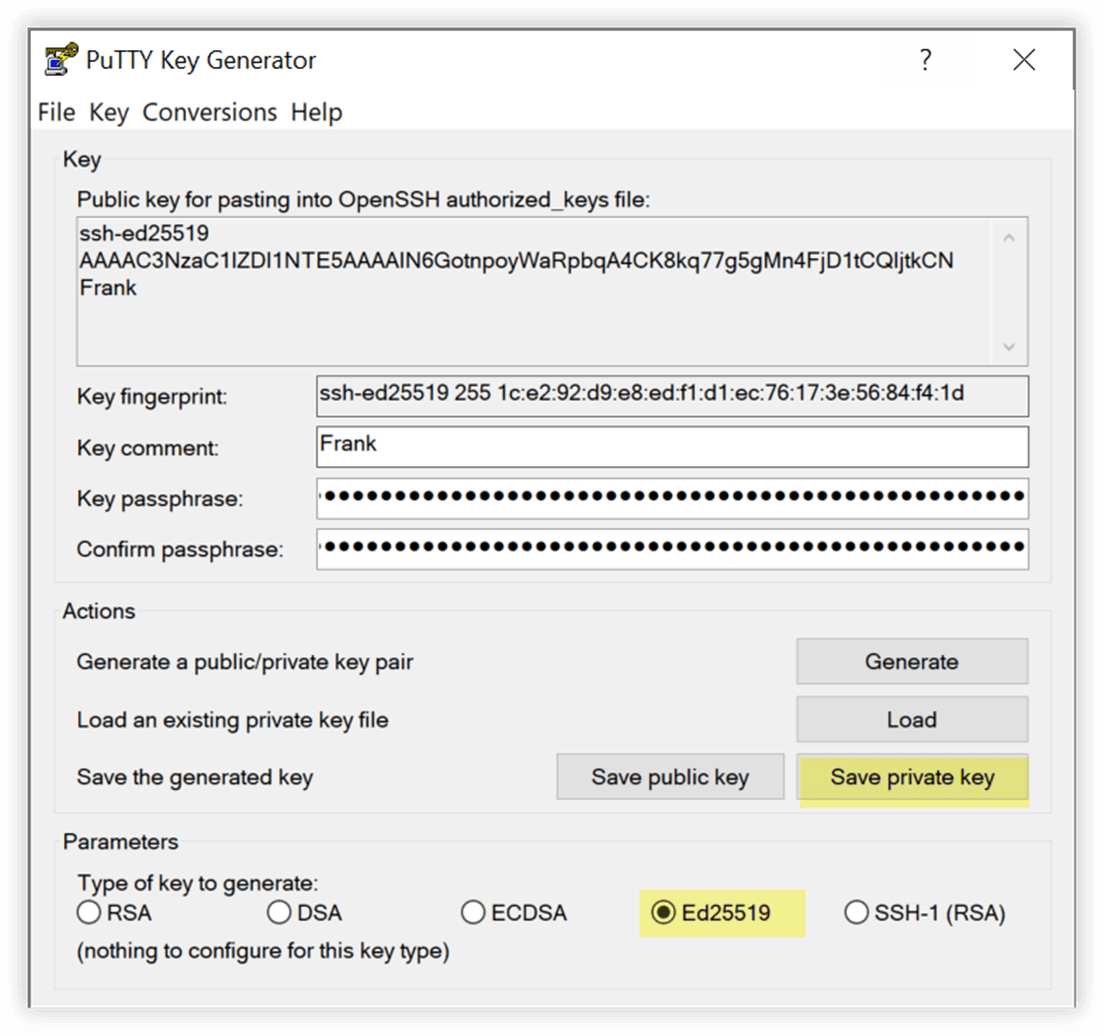
PPK-Schlüsseldatei erzeugen
Anmerkung
Die Anwendung PuTTY Key Generator erlaubt das Konvertieren sowohl ins PPK-Format als auch aus dem PPK-Format, zudem kann dabei der Schlüsseltyp (RSA, DSA, ECDSA, Ed25519 oder SSH-1 (RSA)) frei gewählt werden. Und selbstverständlich kannst Du Dir hier auch komplett neue SSH-Schlüsselpaare generieren lassen.