pgAdmin ist ein grafisches Open-Source-Werkzeug zur Entwicklung und Administration von PostgreSQL-Datenbanken. Dieser Blog-Artikel erklärt die Installation, Konfiguration und das Aktualisieren von pgAdmin 4 unter Windows 11.
Einführung
pgAdmin ist eine freie Open-Source-Software mit einer grafischen Oberfläche, um PostgreSQL-Datenbanken zu entwickeln und zu administrieren. Die Open-Source-Lizenz von pgAdmin ist vom PostgreSQL-Projekt übernommen. pgAdmin läuft unter Windows, Linux, macOS sowie weiteren Unix-Derivaten.
pgAdmin unterstützt jene Versionen von PostgreSQL, die zum Zeitpunkt der Veröffentlichung einer bestimmten Version von pgAdmin unterstützt werden (siehe PostgreSQL Versioning Policy).
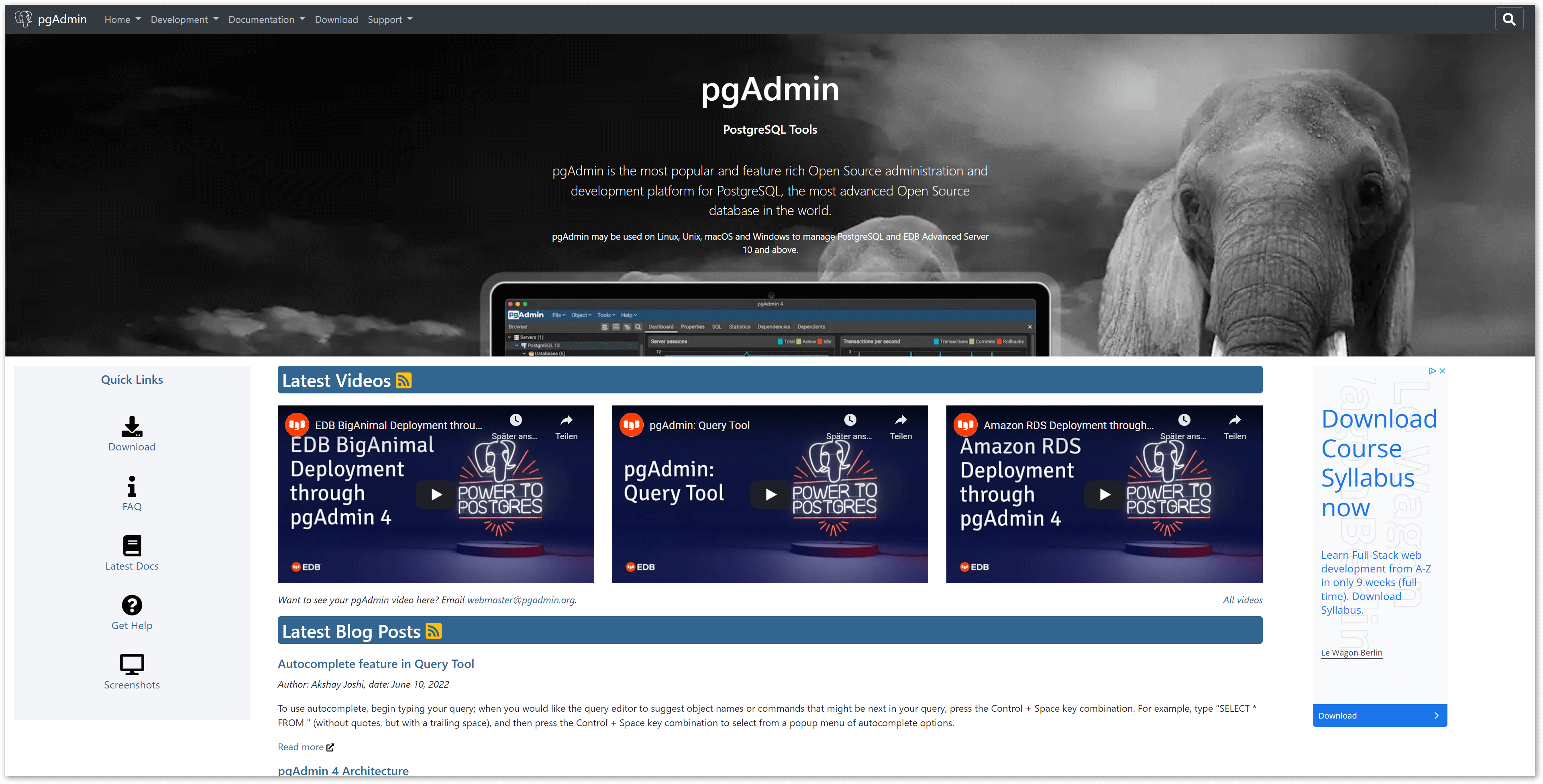
Die pgAdmin-Homepage
Auch wenn man mit pgAdmin keine neuen Datenbanken entwickeln möchte, ist die Software ein unverzichtbarer Begleiter beim Einsatz von PostgreSQL. Typische Einsatzszenarien sind u.a.:
-
Direkter SQL-Zugriff auf Datenbanken zum Zwecke der Kontrolle oder Fehlerkorrektur
-
Backup und Restore von Datenbanken
-
Löschen von nicht mehr gebrauchten Datenbanken
Installation von pgAdmin 4
Diskussion
Grundsätzlich werden zwei Installationsarten angeboten:
-
Server Deployment: Hier wird pgAdmin als Web-Anwendung in Verbindung mit einem Web-Server installiert und kann von mehreren Benutzern gleichzeitig über einen Web-Browser aufgerufen werden.
-
Desktop Deployment: Hier wird pgAdmin als lokale Anwendung auf einem Computer installiert. Seit Version 5.0 ist kein externer Web-Browser mehr notwendig, pgAdmin läuft stattdessen selbstständig im Kontext einer auf NW.js basierenden Laufzeitumgebung. Ist gibt nur einen Benutzer, das ist der aktuell am Betriebssystem angemeldete Benutzer.
Interessant ist nun die Frage, wo pgAdmin denn installiert werden soll? Oft wird ein Desktop Deployment direkt auf dem PostgreSQL-Server ausgeführt. Das ist nicht falsch, aber man sollte es sich vorher gut überlegen.
-
Eine lokale pgAdmin-Instanz auf dem Server widerspricht dem allgemeinen Grundsatz, nur Software auf einem Server zu installieren, die unabdingbar ist.
-
Hat man mehr als einen PostgreSQL-Server im Einsatz, muss man mit mehreren lokalen Instanzen von pgAdmin arbeiten.
Ich plädiere daher stets dafür, pgAdmin entweder als zentrale Web-Anwendung im lokalen Netzwerk (Server Deployment) oder als lokale Installation auf dem eigenen Computer (Desktop Deployment) zu installieren. In beiden Fällen hat man den Vorteil, mehrere PostgreSQL-Instanzen über eine pgAdmin-Instanz fernwarten zu können.
Dieser Blog-Artikel beschreibt die Installation von pgAdmin 4 auf dem eigenen Computer unter Windows 11 (also Desktop Deployment).
Installation
-
Lade das aktuelle Windows-Setup für pgAdmin 4 herunter. Zum Zeitpunkt des Schreibens dieses Artikels ist dies die Version 6.11.
-
Starte die EXE-Datei und folge den Anweisungen.
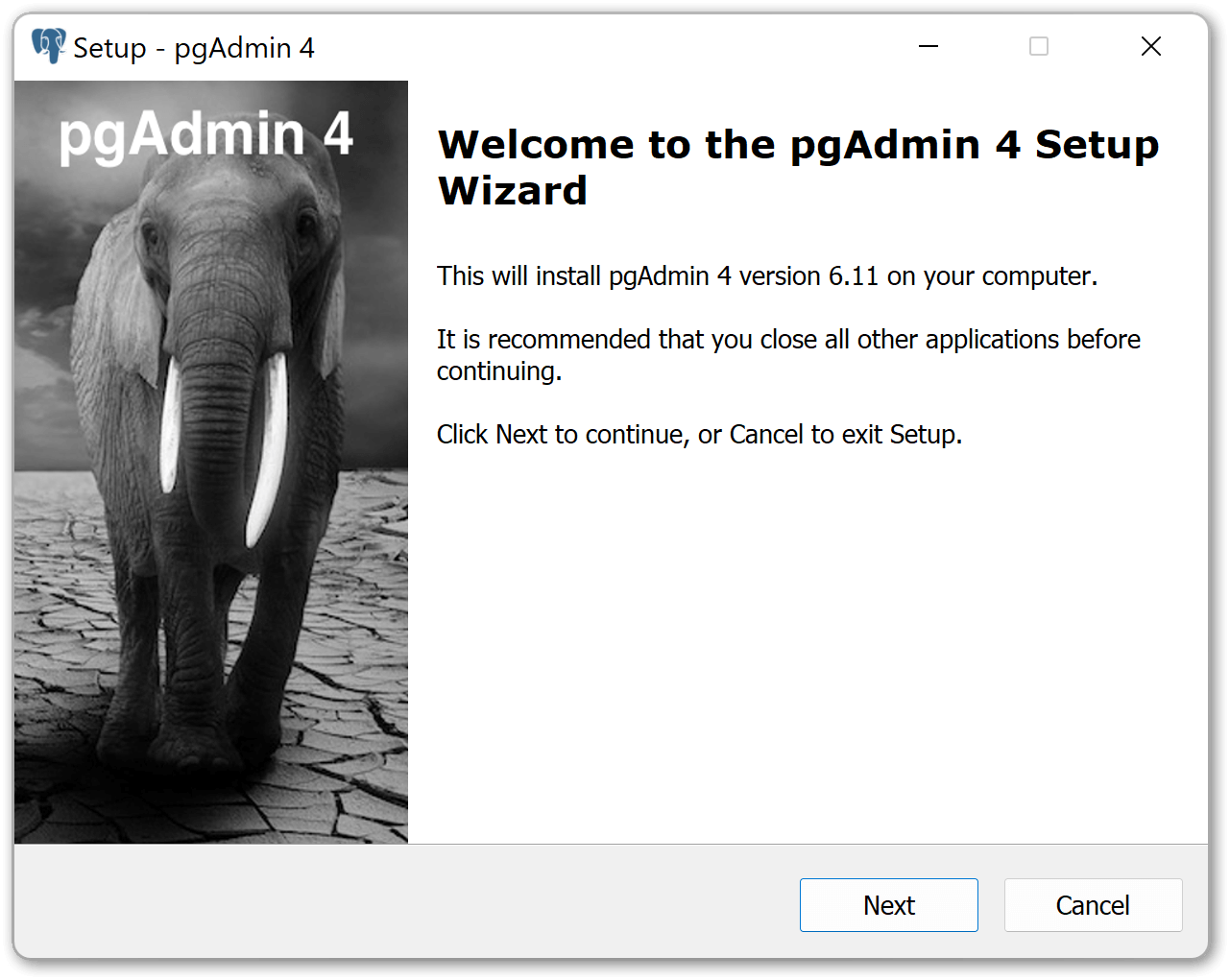
pgAdmin Setup
-
Ist die Installation fertig, wist Du gefragt, ob Du pgAdmin direkt starten möchtest. Bestätige, indem Du auf
Finishdrückst.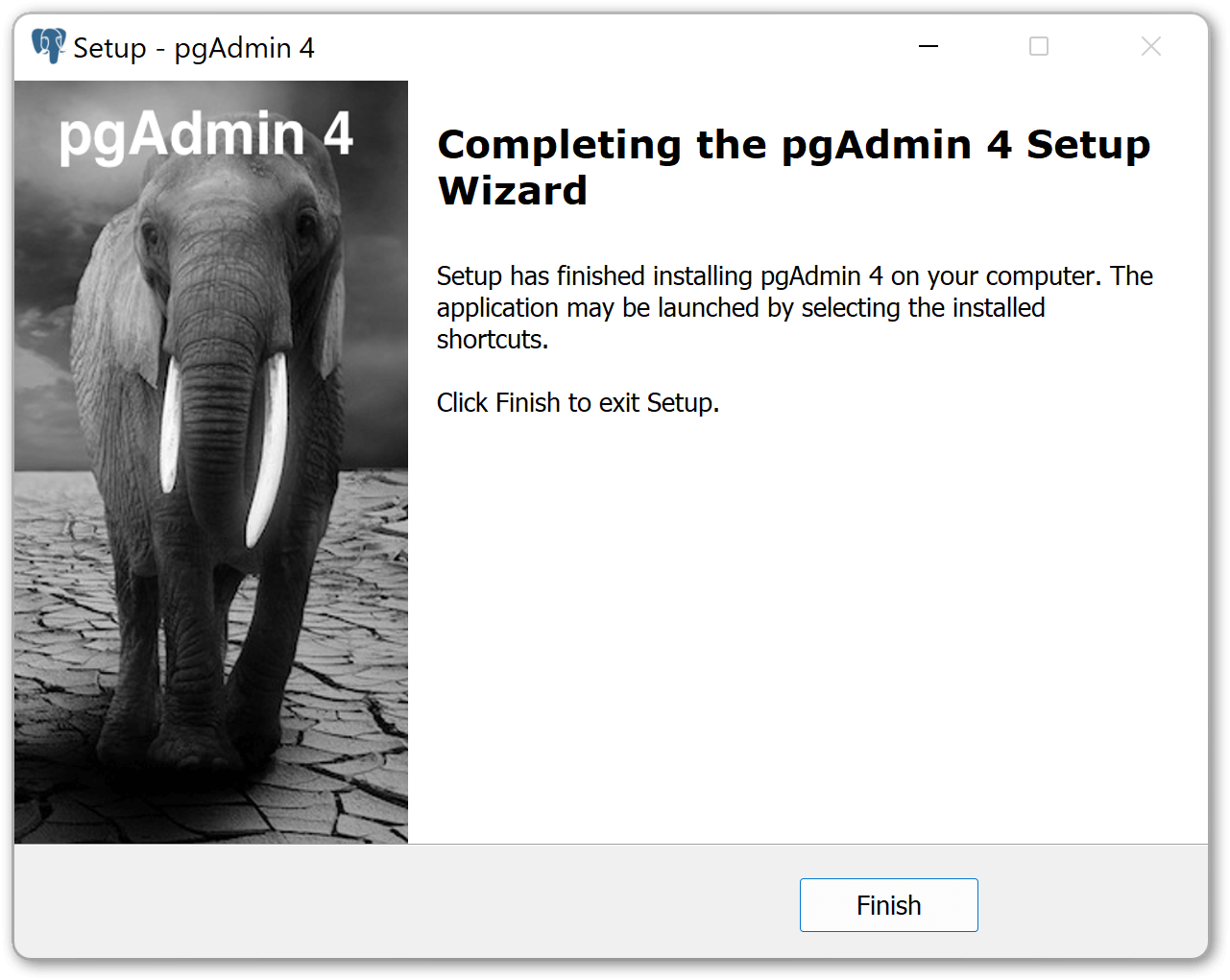
Das pgAdmin-Setup ist fertig
pgAdmin ist nun installiert. Das Setup richtet im Windows-Startmenü einen Eintrag für pgAdmin ein.
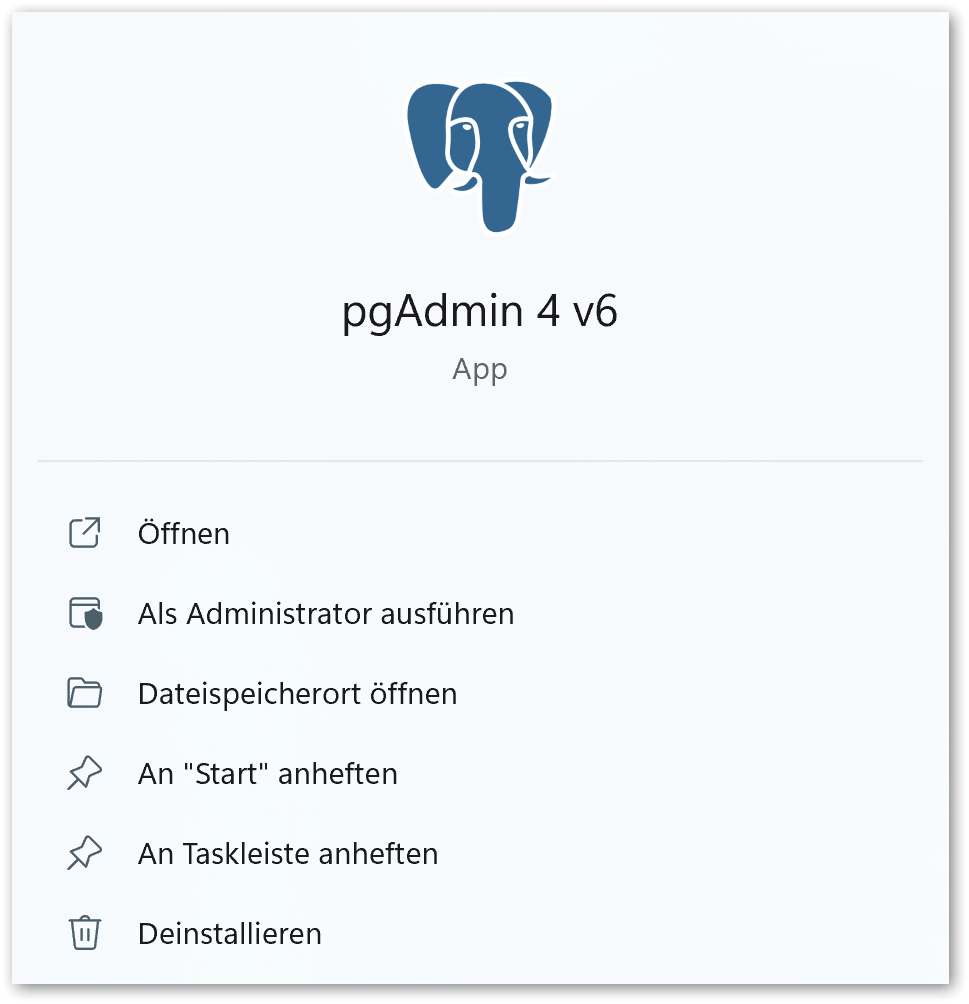
pgAdmin im Windows-Startmenü
Nach dem ersten Start wirst Du zunächst aufgefordert, ein Masterkennwort zu vergeben:
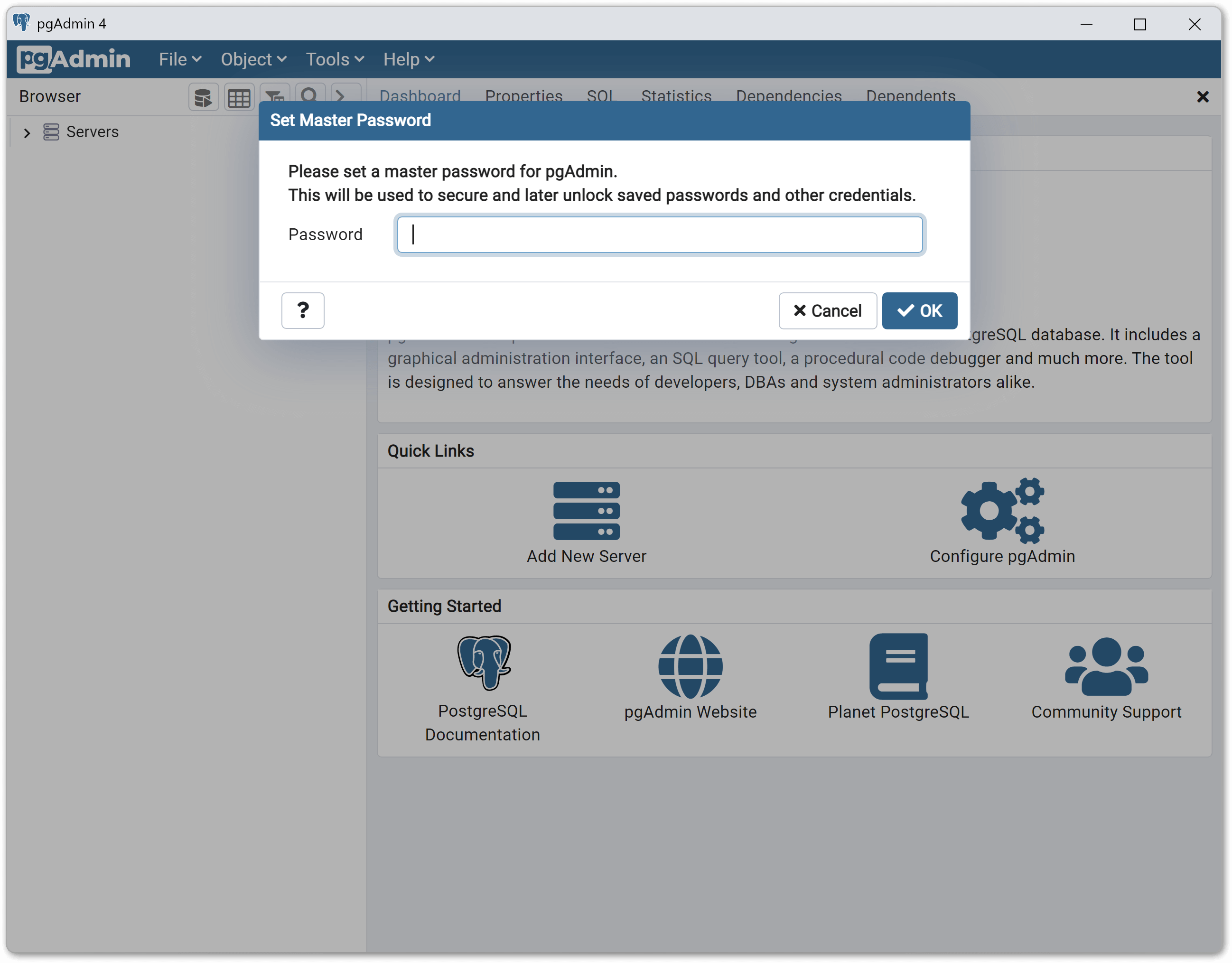
Ein Masterkennwort vergeben
Dieses dient dazu, die sensiblen Verbindungdaten zu Deinen Datenbanken verschlüsselt abzulegen. Das Masterkennwort selbst wird nirgends gespeichert, Du musst es Dir also gut merken.
Nach der Vergabe des Masterkennworts ergibt sich folgendes Bild:
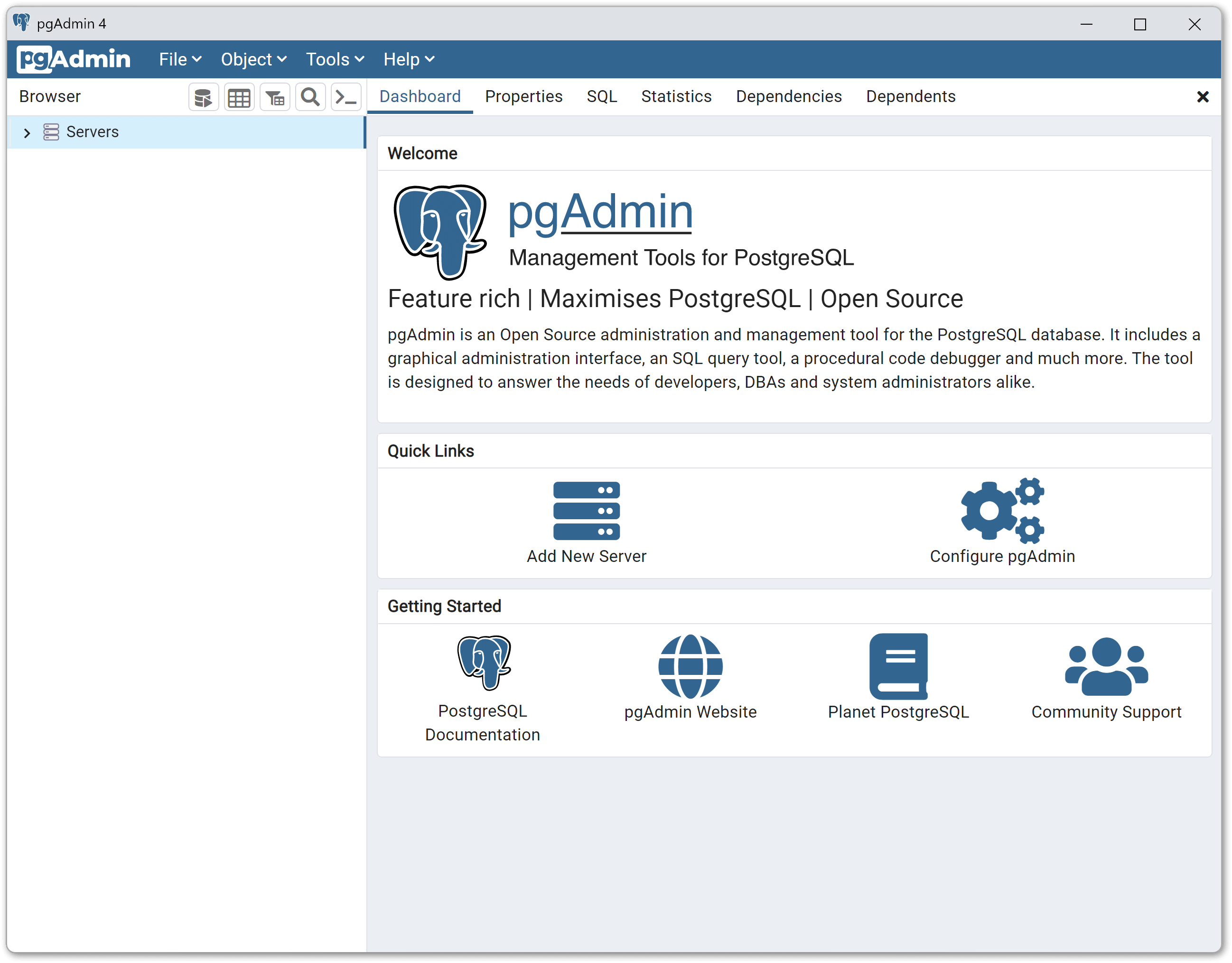
Erster Aufruf von pgAdmin
Mit Server verbinden
Du kannst Dich jetzt mit einem Deiner PostgreSQL-Server verbinden:
-
Klicke mit der rechten Maustaste auf
Serversin der linken Liste. -
Wähle im Kontextmenü den Befehl
Register > Serveraus. Ein Dialogfenster öffnet sich.
In diesem Dialogfenster vergibst Du auf der ersten Registerkarte einen Namen für Deinen Server:
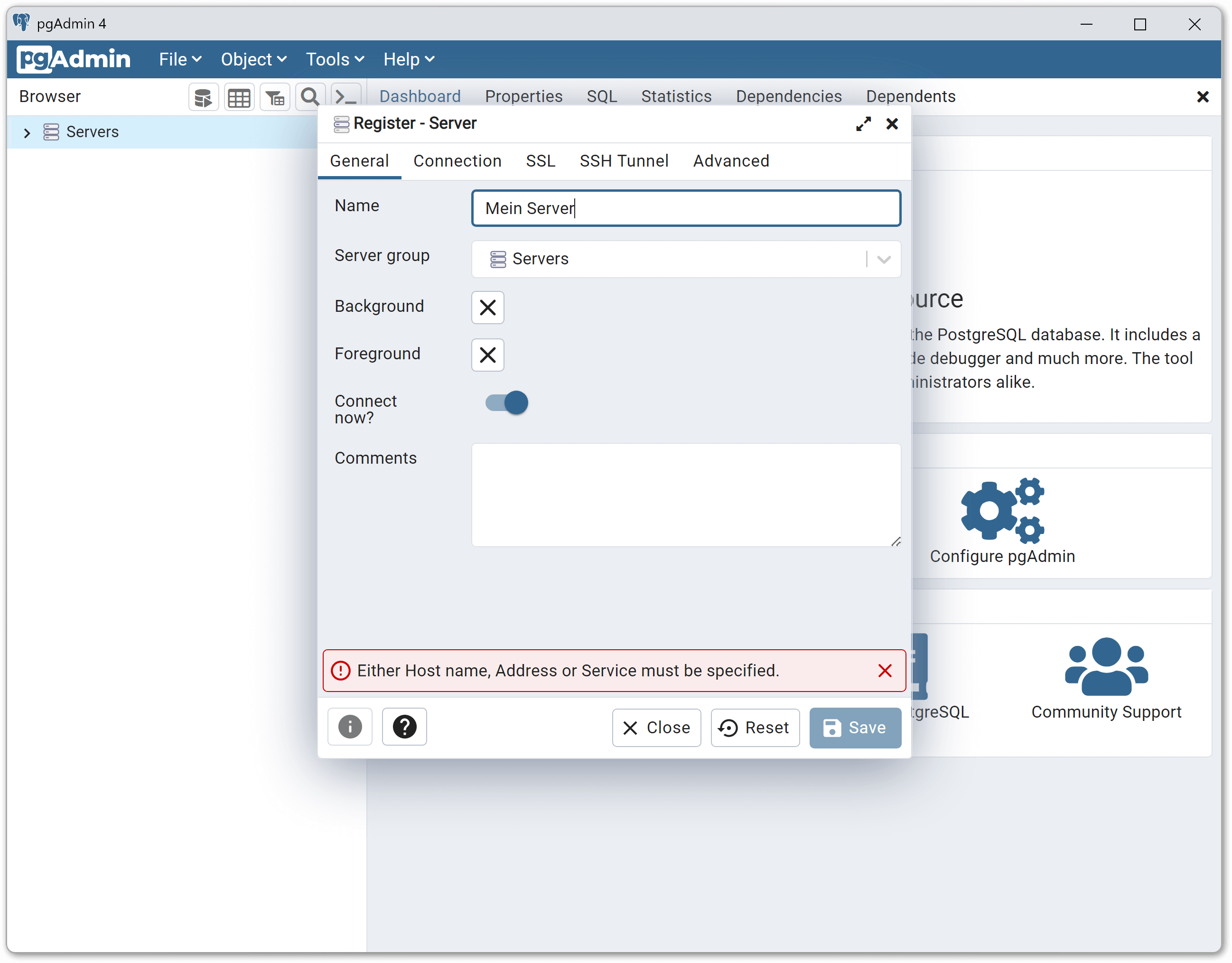
Einen Namen vergeben
Anschließend hast Du zwei Optionen:
-
Eine direkte Verbindung zum Server per TCP konfigurieren.
-
Eine indirekte Verbindung zum Server per SSH-Tunnel konfigurieren.
Eine direkte Verbindung:
-
Auf der Registerkarte
ConnectionunterHostname/addresstrage den DNS-Namen des Servers ein, auf dem Deine PostgreSQL-Instanz installiert ist. -
Unter
UsernameundPasswordtrage Deine Zugangsdaten für diese PostgreSQL-Instanz ein. -
Trage unter
Passworddas Kennwort für Deine PostgreSQL-Instanz ein.
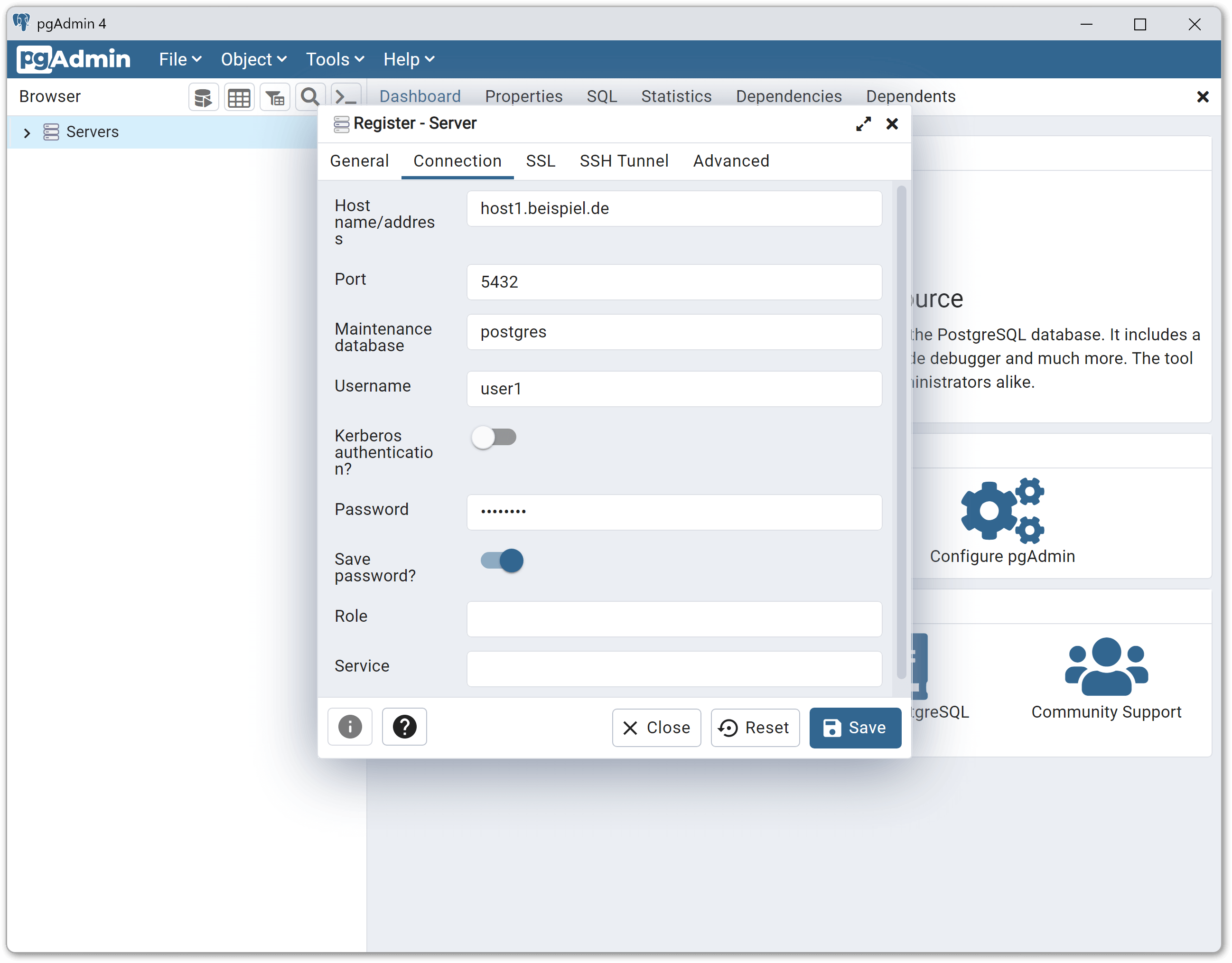
DNS-Namen konfigurieren
Eine Verbindung per SSH-Tunnel (In unserem Beispiel: SSH-Server und PostgreSQL-Instanz befinden sich auf demselben Computer):
-
Auf der Registerkarte
ConnectionunterHostname/addresstragelocalhostein. -
Unter
UsernameundPasswordtrage Deine Zugangsdaten für die gewünschte PostgreSQL-Instanz.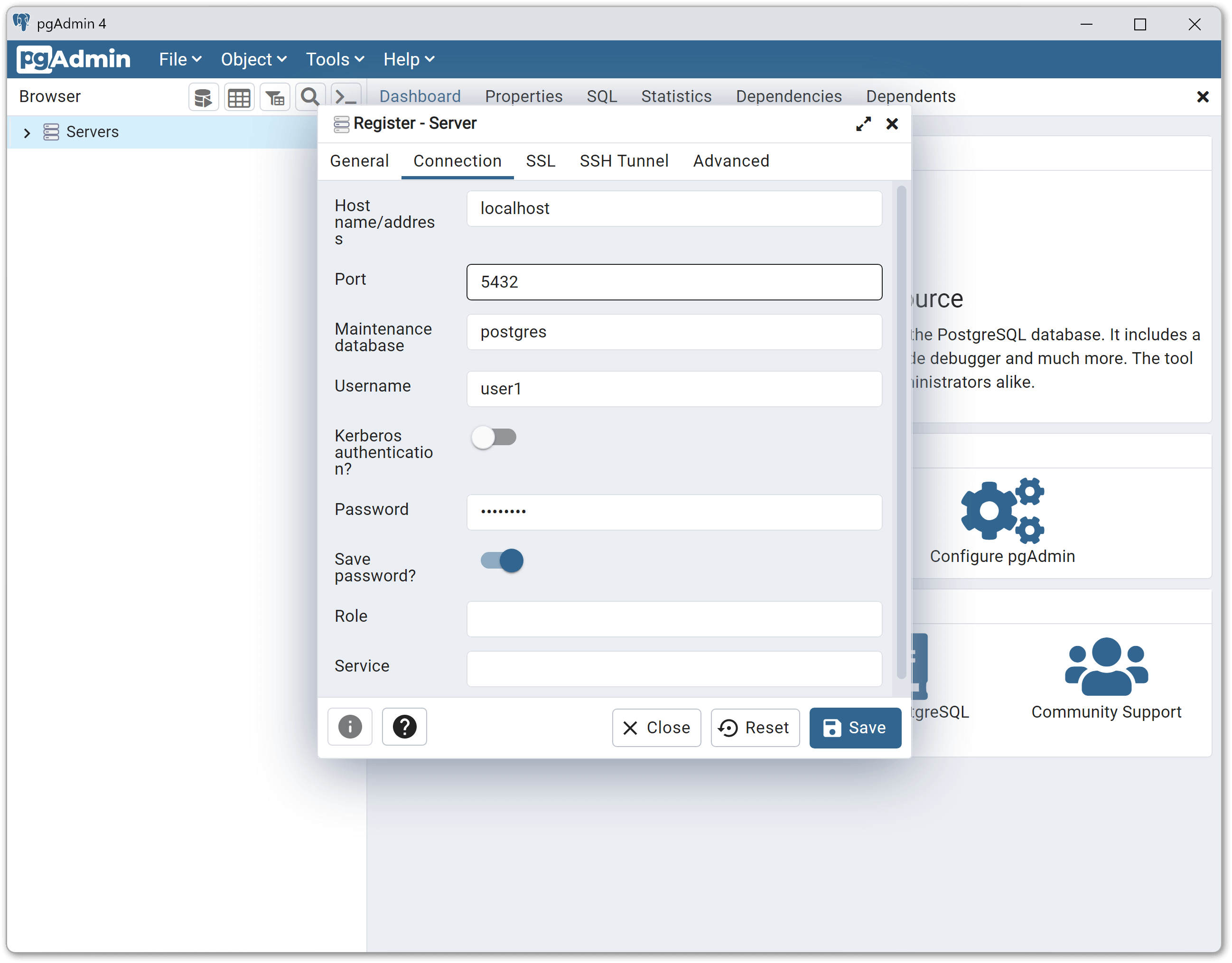
localhost konfigurieren
-
Auf der Registerkarte
SSH Tunnelaktiviere die OptionUse SSH tunnelingein. -
Trage unter
Tunnel hostden DNS-Namen deines SSH-Servers ein.
Jetzt musst Du noch entscheiden, ob Du eine SSH-Authentifizierung per Kennwort oder per Schlüssel durchführen willst:
SSH-Authentifizierung per Kennwort:
-
Trage unter
Usernameden Benutzernamen für Deinem SSH-Server ein. -
Trage unter
Passworddas Kennwort für Deinem SSH-Server ein.
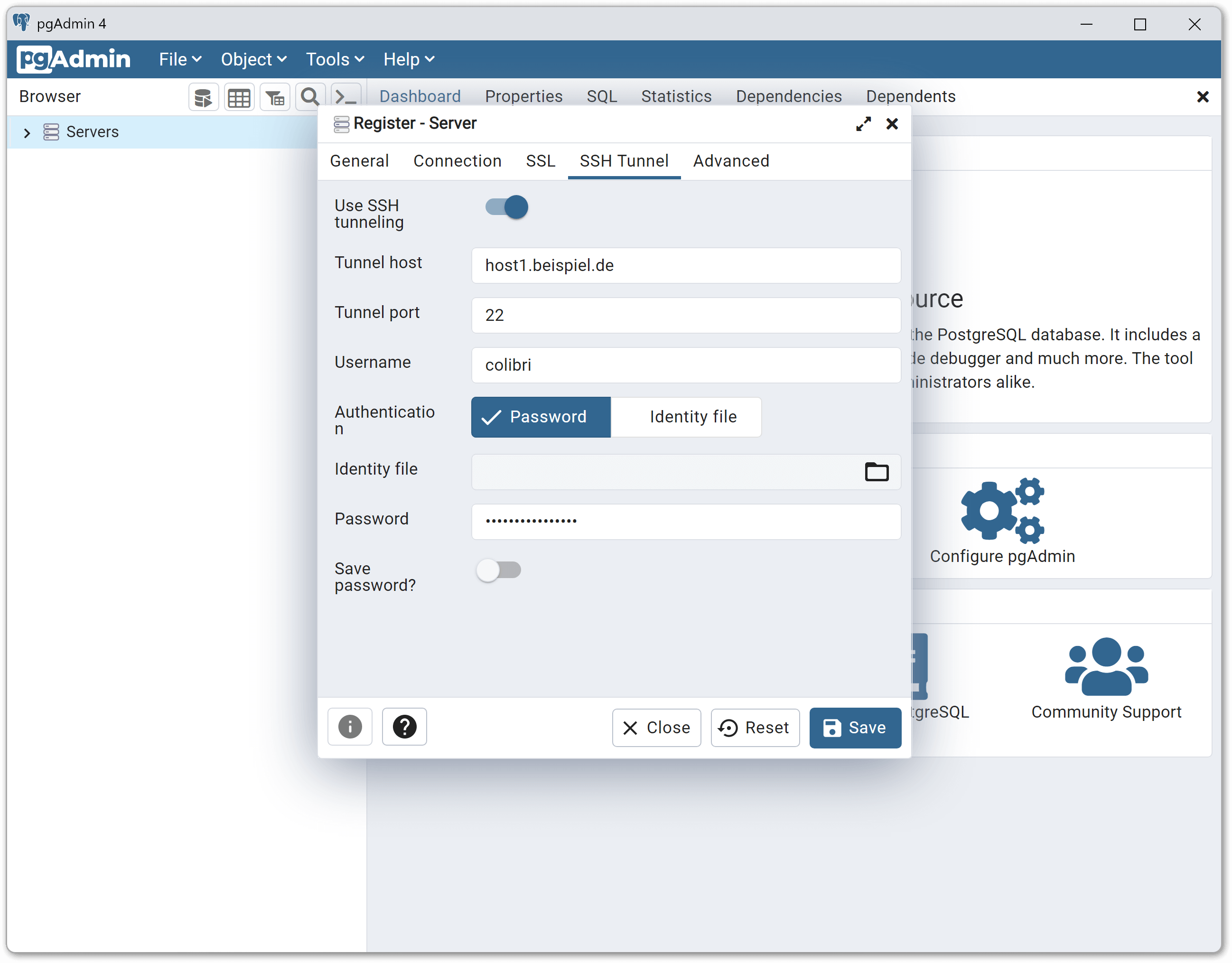
SSH-Kennwort konfigurieren
SSH-Authentifizierung per Schlüssel:
-
Setze die Option
AuhtenticationaufIdentity file. -
Trage unter
Identity fileden Dateipfad zu Deinem privaten SSH-Schlüssel ein. -
Ist diese Datei mit einem Kennwort geschützt, trage unter
Passworddas Kennwort für die Datei ein.
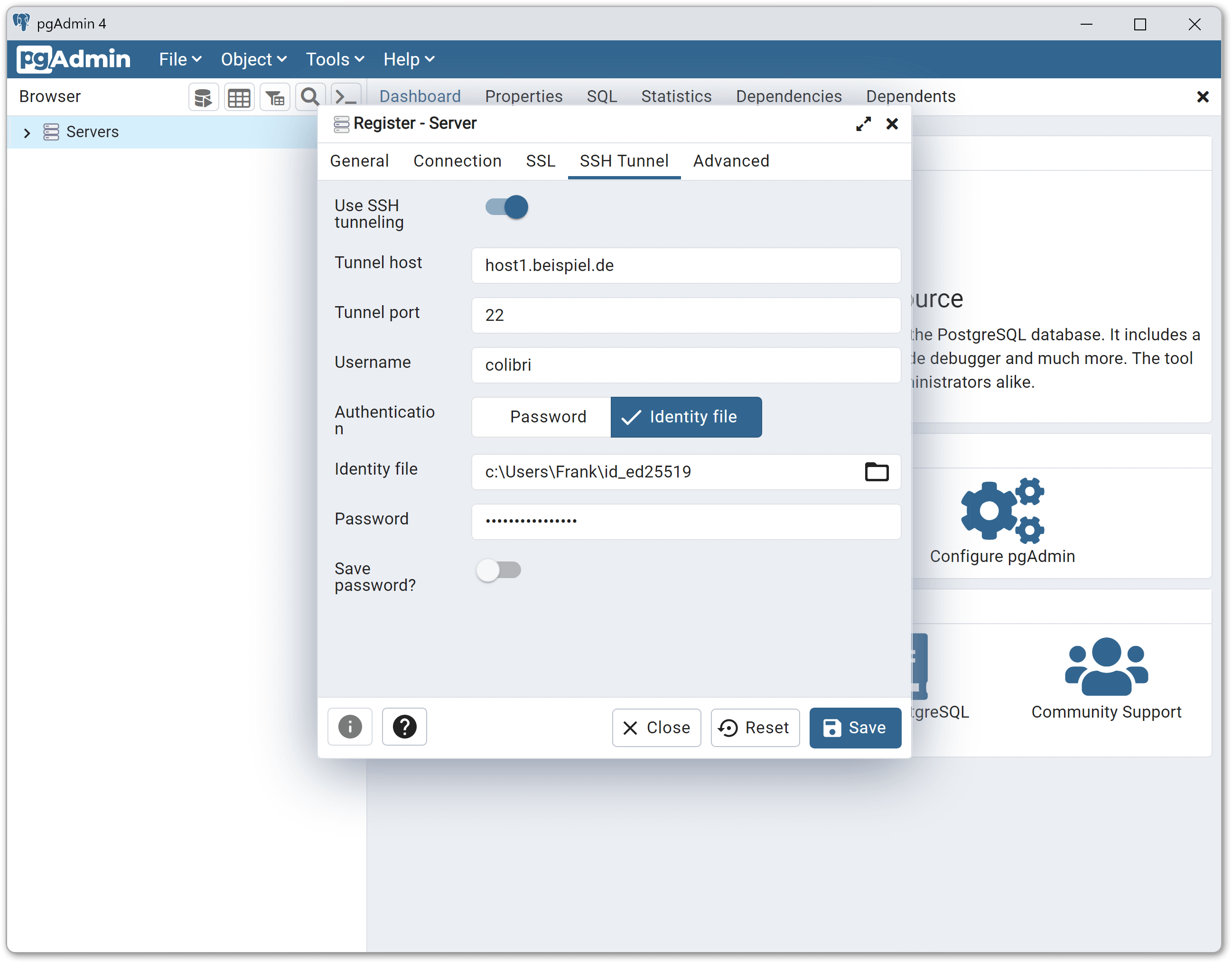
SSH-Schlüssel konfigurieren
Nach dem Bestätigen des Dialogfensters mit Save wird automatisch eine Verbindung zur gewünschten PostgreSQL-Instanz aufgebaut.
Die Kennwörter für das SSH Tunneling werden standardmäßig nicht gespeichert, die Option Save password? ist nicht aktiv. Du wirst also bei jedem neuen Verbindungsaufbau nach diesen Kennwörtern gefragt. Dieses Verhalten kann man durch Setzen der Option ALLOW_SAVE_TUNNEL_PASSWORD=TRUE in der pgAdmin-Konfigurationsdatei
C:\Program Files\pgAdmin 4\v6\web\config.py
ändern.
War die Authentifizierung erfolgreich, erscheint in der linken Liste Dein PostgreSQL-Server mit all seinen Datenbanken, die Du nun in Ruhe inspizieren kannst.
Updates einspielen
Das Einspielen von Updates bei einem lokalen Desktop Deployment ist denkbar einfach:
-
Beende und verlasse Dein pgAdmin.
-
Lade Dir wie gewohnt das neueste Windows-Setup für pgAdmin 4 herunter und starte es.
-
Nach Beendigung der Installation, kannst Du pgAdmin direkt wieder starten.
Fazit
Mit pgAdmin bekommt der PostgreSQL-Administrator ein mächtiges Werkzeug an die Hand, um all seine Datenbanken im lokalen Netzwerk oder in der Cloud effizient zu verwalten. Es lässt sich ganz einfach unter Windows installieren und sofort nutzen.
Artikelhistorie
- 18.11.2019
- Erstveröffentlichung
- 02.07.2021
- Update auf Version 5.4
- 15.07.2022
- Update auf Version 6.11 und Windows 11