Die Simple MAPI (SMAPI) erlaubt einer externen Anwendung das Versenden von E-Mails über den Standard-E-Mail-Client des eigenen Computers. Leider funktioniert die SMAPI nicht immer so wie gewünscht. Der folgende Blog-Artikel soll dabei helfen, Windows 10 richtig für SMAPI zu konfigurieren.
Einführung
Die Microsoft Outlook Messaging API (MAPI) dient der Integration von E-Mail-Funktionalität in externe Anwendungen. Die Simple MAPI (SMAPI) definiert eine Untermenge von 12 Funktionen zum Erzeugen und Versenden von E-Mails, während die Extended MAPI (EMAPI) ein sehr viel umfangreicheres Management des gesamten E-Mail-Systems auf einem Computer erlaubt.
Viele E-Mail-Clients unterstützten die SMAPI, dazu zählen beispielsweise:
Mittels SMAPI kann man aus einer externen Anwendung heraus den Standard-E-Mail-Client des Benutzers auf seinem Computer öffnen und ihm eine neue Nachricht übergeben. Der Benutzer kann die soeben generierte E-Mail aus seiner gewohnten E-Mail-Umgebung abschicken.
Da unsere Software-Pakete DaVinci und Magellan ebenfalls auf die SMAPI-Schnittstelle zurückgreifen, bekommen wir häufig Rückfragen zur Integration von Outlook und/oder Thunderbird.
Unsere Testumgebung sieht wie folgt aus:
- Windows 10 (Version 1909) 64 Bit
- Microsoft Outlook 2019
- Thunderbird 68.6.0
E-Mail-Client antwortet nicht
Es kann durchaus vorkommen, dass sich beim Versenden einer E-Mail aus einer externen Anwendung heraus gar kein E-Mail-Client öffnet. Es kommt vielleicht noch nicht einmal zu einer Fehlermeldung.
Zwei mögliche Gründe:
-
Du hast gar keinen SMAPI-kompatiblen E-Mail-Client installiert. Überprüfe also zunächst, ob Du auch wirklich Microsoft Outlook oder Thunderbird installiert hast.
-
Die SMAPI-Schnittstelle ist nicht richtig konfiguriert. Dies kann man oft durch Nachbessern in der Windows-Registrierungsdatenbank beheben.
Zum Nachbessern in der Windows-Registrierungsdatenbank gehe wie folgt vor:
-
Öffne das Programm
Start > Windows-Verwaltungsprogramme > Registrierungs-Editor -
Wähle auf der linken Seite den Schlüssel
Computer\HKEY_LOCAL_MACHINE\SOFTWARE\Microsoft\Windows Messaging Subsystemaus. -
Überprüfe, ob auf der rechten Seite der Wert
MAPI(DatentypREG_SZ) vorhanden und diesem die Zahl1zugewiesen ist. Falls nicht, korrigiere bzw. erstelle diesen Wert manuell.
SMAPI aktivieren
-
Wiederhole das Ganze noch einmal für den Schlüssel
Computer\HKEY_LOCAL_MACHINE\SOFTWARE\Wow6432Node\Microsoft\Windows Messaging Subsystem.
Starte anschließend zur Sicherheit die externe Anwendung neu.
Standard-E-Mail-Client für SMAPI festlegen
Wer ausschließlich mit Microsoft Outlook arbeitet, sollte keine Probleme haben. Durch die Installation wird Microsoft Outlook automatisch als Standard-E-Mail-Client registriert.
Heißt der E-Mail-Client aber nicht Outlook oder arbeitet man mit mehr als einem E-Mail-Client gleichzeitig (z.B. Outlook beruflich und Thunderbird privat), dann stellt man schnell fest, dass das Umstellen des Standard-E-Mail-Clients nicht so einfach ist.
Meist wird hierbei auf die Einstellungen unter
Start > Einstellungen > Apps > Standard-Apps
verwiesen. Das ist nicht falsch, hier wird in der Tat der Standard-E-Mail-Client für Windows festgelegt. Diese Einstellung gilt jedoch in vielen Fällen NICHT für SMAPI. Zumindest ist dies unsere Erfahrung unter Windows 10.
Computerweite Einstellung
Um die vollständige Kontrolle über die Definition des aktuellen E-Mail-Clients für SMAPI zu bekommen, muss man sich die Windows-Registrierungsdatenbank vornehmen:
-
Öffne das Programm
Start > Windows-Verwaltungsprogramme > Registrierungs-Editor -
Wähle auf der linken Seite den Schlüssel
Computer\HKEY_LOCAL_MACHINE\SOFTWARE\Clients\Mailaus.
Unterhalb des Schlüssels Mail werden alle verfügbaren E-Mail-Programme als Unterschlüssel aufgelistet. In unserem Beispiel sind dies Hotmail, Microsoft Outlook und Mozilla Thunderbird.
Werfe jetzt einen Blick auf die rechte Seite. Dort ist unter (Standard) der Wert Microsoft Outlook eingetragen.
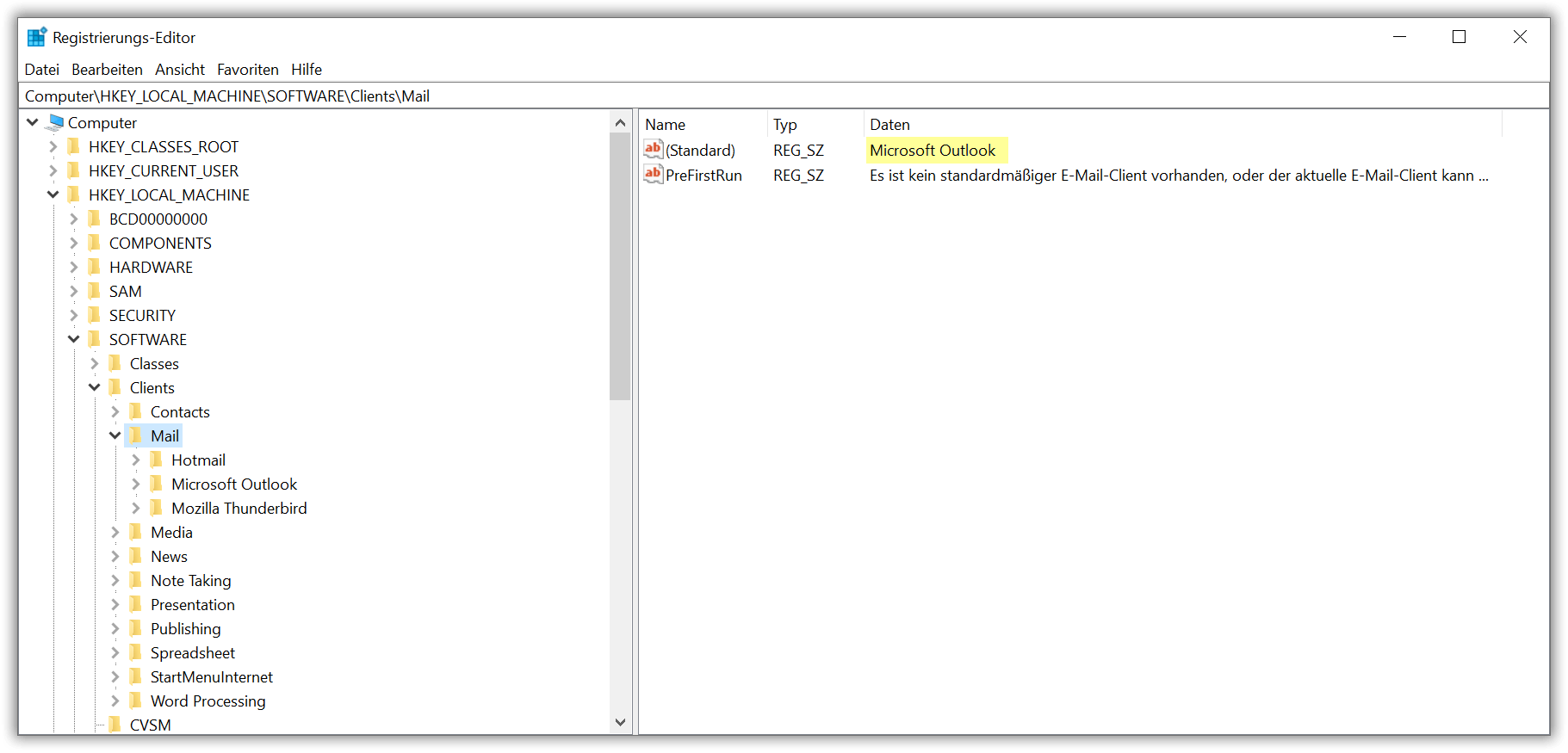
Outlook als Standard für SMAPI
Und genau dies ist die entscheidende Definition. Der Wert Microsoft Outlook bedeutet, dass beim Aufruf über SMAPI Outlook als E-Mail-Client herangezogen wird.
Möchte man auf Thunderbird wechseln, dann muss man unter Standard den Wert Mozilla Thunderbird eintragen. Der Wert unter Standard muss also stets mit einem der Schlüssel unterhalb des Schlüssels Mail übereinstimmen.

Thunderbird als Standard für SMAPI
Benutzerbezogene Einstellung
Den gleichen Schlüssel wie unter HKEY_LOCAL_MACHINE gibt es manchmal auch unter HKEY_CURRENT_USER:
-
Öffne das Programm
Start > Windows-Verwaltungsprogramme > Registrierungs-Editor -
Wähle auf der linken Seite den Schlüssel
Computer\HKEY_CURRENT_USER\SOFTWARE\Clients\Mailaus.
Sollte dieser Schlüssel nicht vorhanden sein, kannst Du ihn manuell anlegen. Trägt man hier unter Standard den gewünschten Wert ein, so überschreibt dies die Konfiguration in HKEY_LOCAL_MACHINE. Die benutzerbezogene Einstellung gewinnt also immer.
Sollte eine Änderung unter HKEY_LOCAL_MACHINE zu keinem Erfolg führen, dann liegt dies meistens daran, dass eine weitere Einstellung unter HKEY_CURRENT_USER existiert.