Bleibt Windows 10 beim Hochfahren (Booten) stecken, ist guter Rat teuer. Im folgenden Artikel zeige ich euch, wie man Windows 10 mit Hilfe eines USB-Sticks wieder flott machen kann.
Diskussion
Windows-Update: Der Computer wird heruntergefahren, die Updates werden abschließend installiert, der Computer fährt wieder hoch und bleibt stecken. Mit Steckenbleiben ist der Zustand nach erfolgreicher Ausführung des BIOS aber noch vor Anzeige der Anmeldemaske in Windows 10 gemeint.
Bei einem DELL-Laptop kann das dann so aussehen:
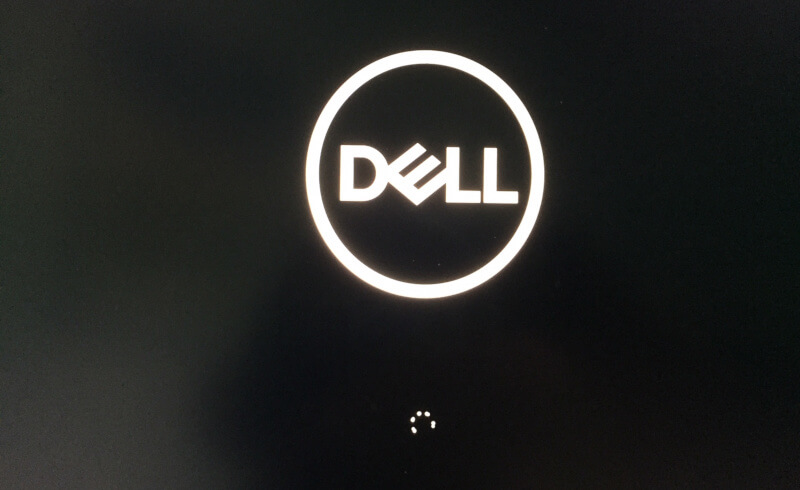
Windows 10 beim Laden...
Eine erste Möglichkeit wäre nun, deinen Computer erneut zu booten, um in den abgesicherten Modus (englisch: Safe Mode) von Windows 10 zu gelangen.
Dafür muss man den Anschaltknopf des Computers drücken und für maximal 5 Sekunden gedrückt halten. Dein Computer schaltet sich dann komplett aus. Einige Sekunden warten und dann erneut den Anschaltknopf drücken, dein Computer fährt wieder hoch. Unmittelbar nach dem Einschalten versuche die Tastenkombination Strg + F8 zu drücken (ruhig mehrfach). Dies ist die Tastenkombination, um in den abgesicherten Modus zu gelangen.
Funktioniert das nicht, ergibt sich also das gleiche Fehlerbild wie zuvor, dann ist Windows generell nicht mehr in der Lage zu booten.
Eine Möglichkeit, um aus diesem Dilemma wieder rauszukommen, ist, deine Windows-Installation mittels USB-Stick auf einen früheren Wiederherstellungspunkt zurückzusetzen. Wie das funktioniert, erkläre ich in den folgenden Abschnitten.
Erstellung einer Wiederherstellungsmediums
Da dein Windows 10 ja nicht mehr funktioniert, brauchst du ein anderes bootfähiges Medium, auf dem Windows 10 installiert ist. Dazu benötigst du einen USB-Stick mit mindestens 4 GB Größe und einen zweiten funktionierenden Computer, auf dem Windows 10 installiert ist. Gehe nun wie folgt vor:
-
Stecke den USB-Stick in diesen Computer.
-
Öffne die Windows-Systemsteuerung und klicke dort auf
Wiederherstellung. Die AnsichtErweiterte Wiederherstellungstoolsöffnet sich.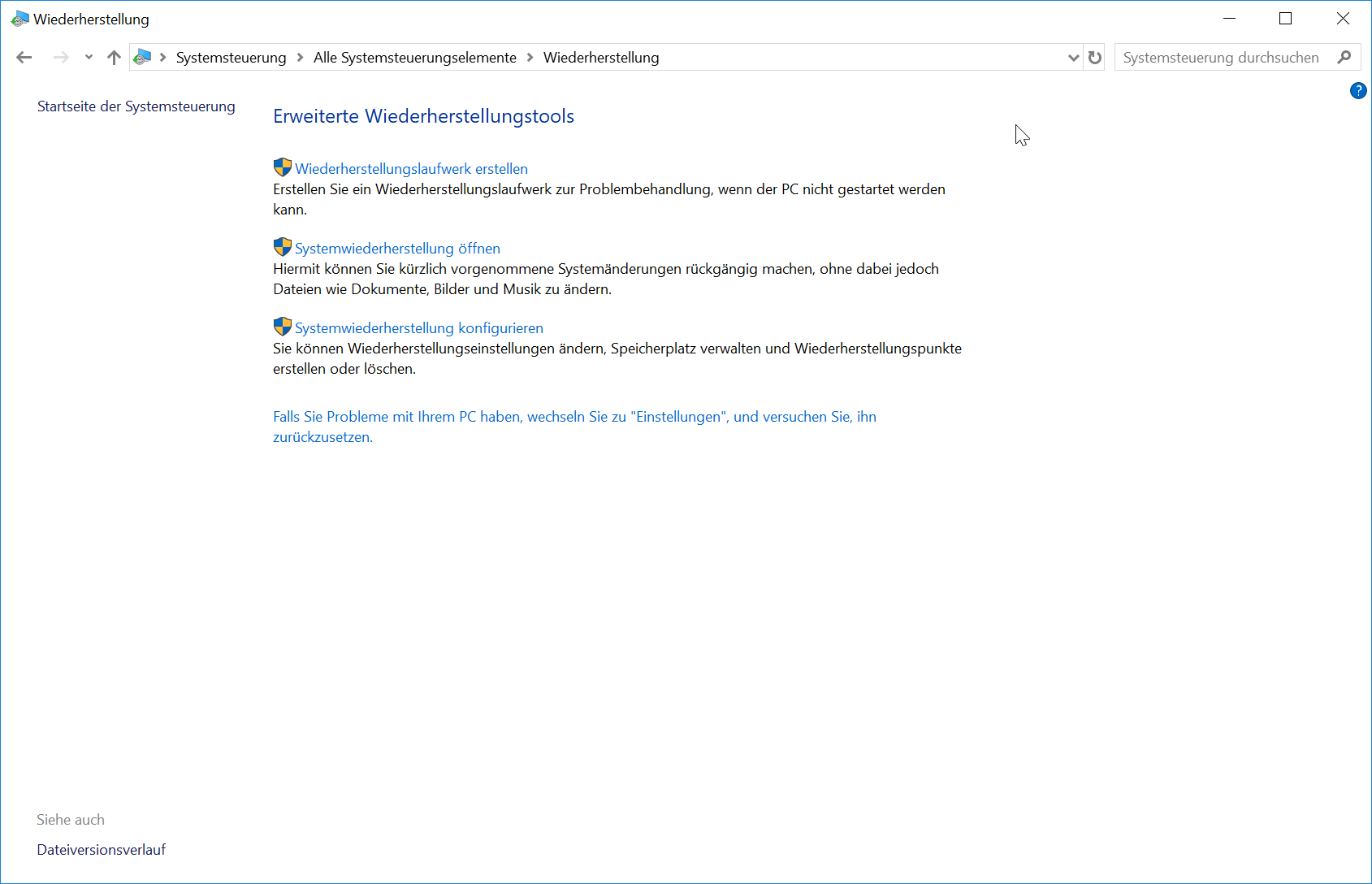
Erweiterte Wiederherstellungstools
-
Klicke nun auf
Wiederherstellungslaufwerk erstellen. Der folgende Assistent öffnet sich: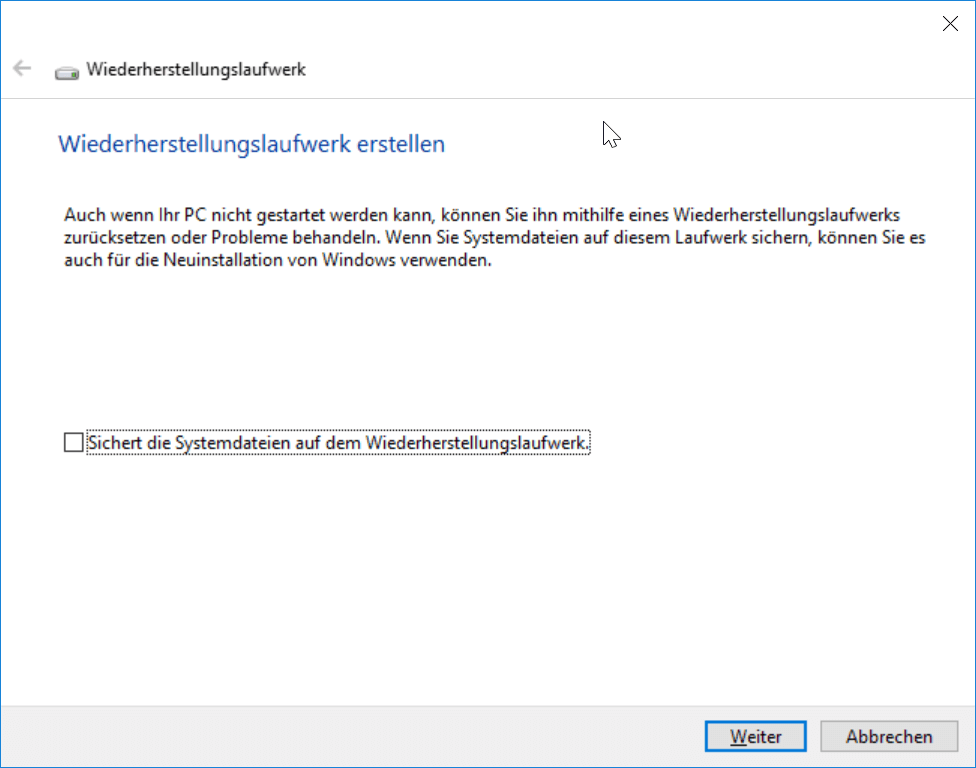
Wiederherstellungslaufwerk erstellen
-
Entferne die Markierung bei
Sichert die Systemdateien auf dem Wiederherstellungslaufwerkund klicke aufWeiter. Windows stellt nun alle Dateien für den USB-Stick zusammen. Dies dauert eine Weile, also Geduld. -
Ist Windows fertig, erscheint folgende Maske:
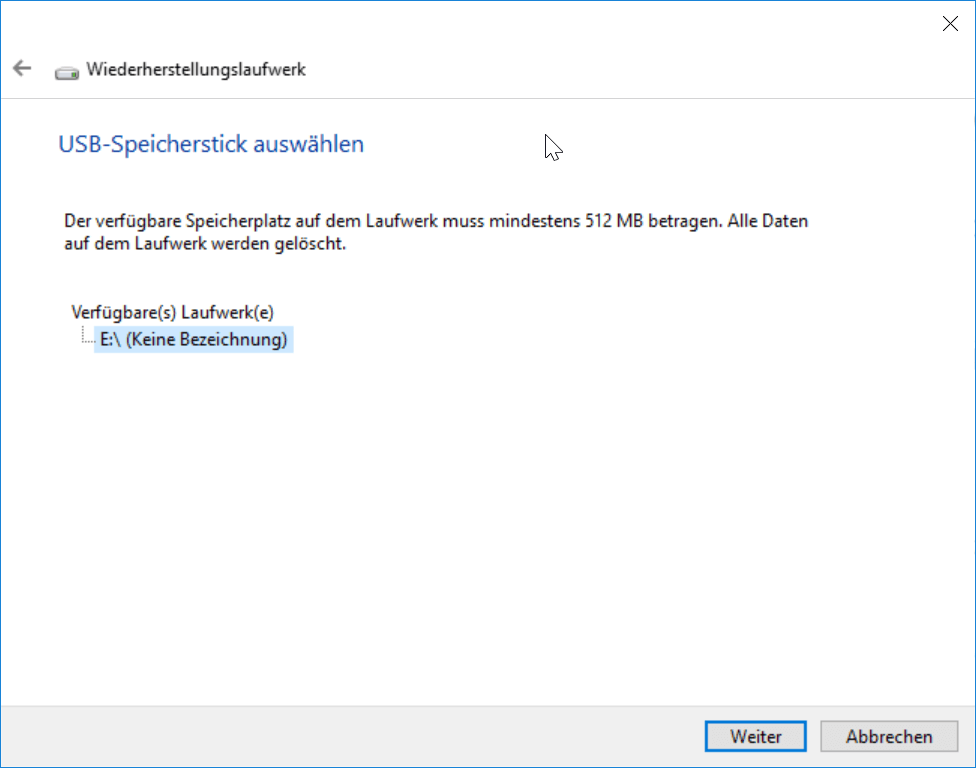
USB-Speicherstick auswählen
-
Wähle jetzt das Laufwerk mit deinem USB-Stick aus und lass Windows die zusammengestellten Dateien draufkopieren (Achtung: Windows formatiert den Stick neu, alle vorhanden Dateien werden also gelöscht!). Auch dies dauert ein wenig.
-
Wenn fertig, kannst du die letzte Meldung des Assistenten bestätigen und den USB-Stick aus dem Computer rausziehen.
Neustart vom Wiederherstellungsmedium
Gehe jetzt wieder zu deinem Problemcomputer:
-
Schalte deinen Computer aus. Dafür muss du den Anschaltknopf drücken und für maximal 5 Sekunden gedrückt halten.
-
Stecke den USB-Stick in diesen Computer.
-
Starte den Computer durch Drücken des Anschaltknopfes. Unmittelbar danach drücke die Taste
F12(ruhig mehrfach), der Computer wechselt in das Boot-Menü. Bei einem DELL-Rechner sieht das dann beispielsweise so aus: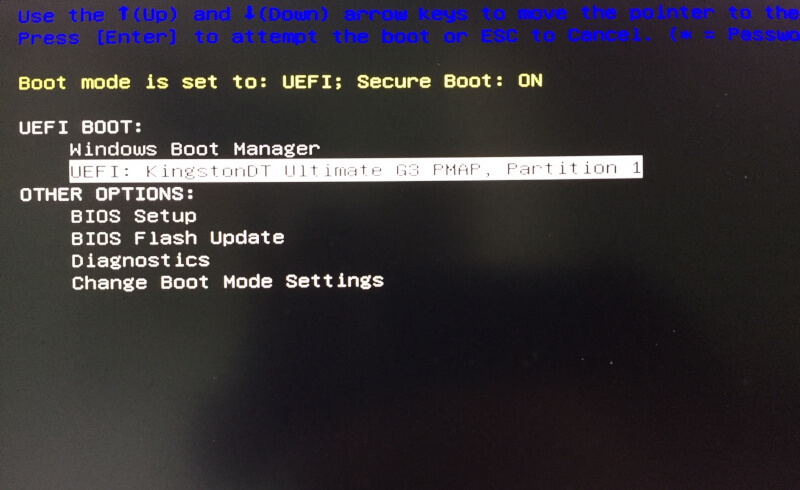
DELL Bootmenü
-
Wähle deinen USB-Stick unter
BOOTaus und drücke die Eingabetaste.
Es wird jetzt eine Spezialversion von Windows 10 von deinem USB-Stick geladen. Funktioniert das, sind wir wieder im Spiel.
Zurücksetzen von Windows 10.
Wurde Windows 10 von deinem USB-Stick erfolgreich geladen, dann solltest du folgenden Bildschirm sehen:
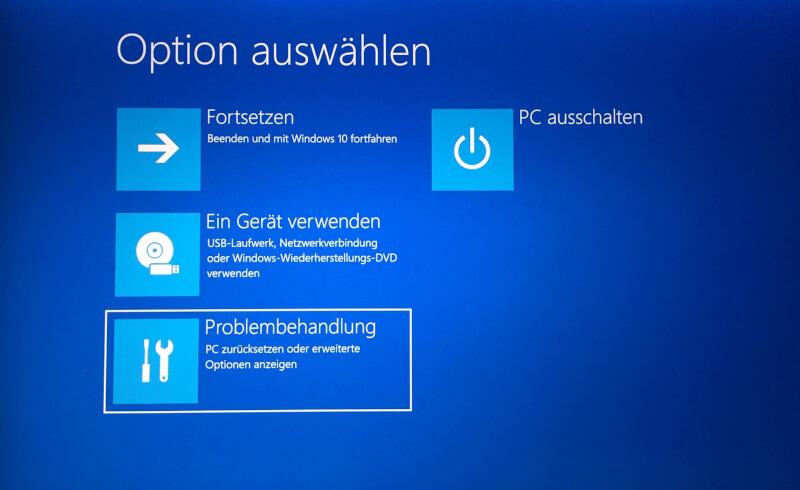
Problembehandlung auswählen
Gehe jetzt wie folgt vor:
-
Wähle
Problembehandlungund drücke dieEingabetaste. Folgende Ansicht erscheint: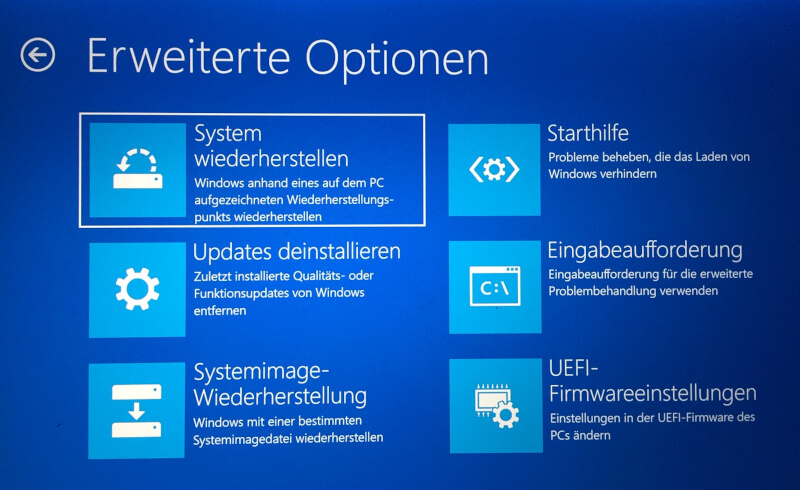
System wiederherstellen auswählen
-
Wähle jetzt
System wiederherstellenund drücke dieEingabetaste. -
Wähle jetzt
Windows 10und drücke erneut dieEingabetaste. Der AssistentSystemwiederherstellungöffnet sich. -
Drücke auf
Weiter. Es werden dir jetzt ein oder mehrere Wiederherstellungspunkte angeboten.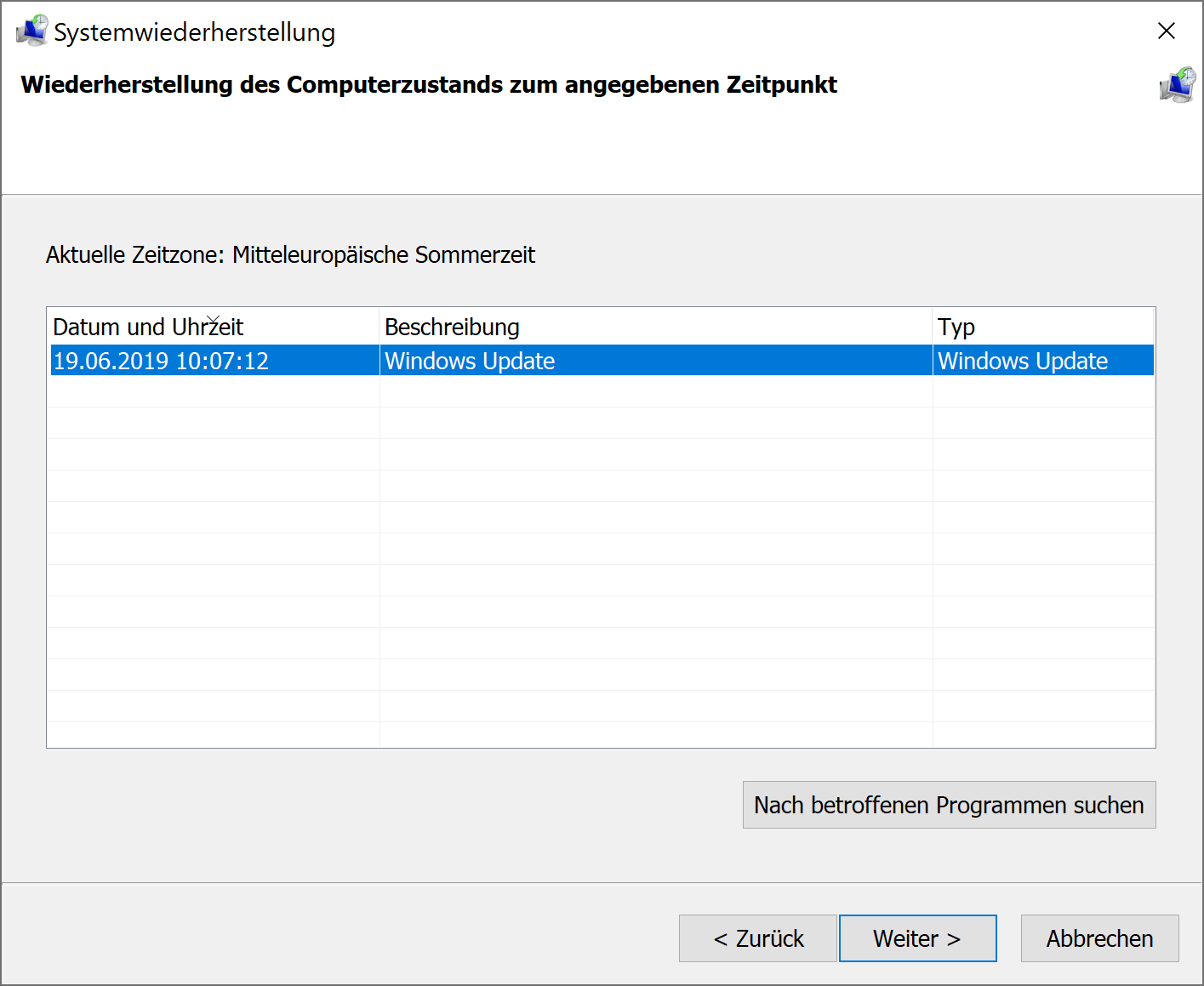
Wiederherstellung des Computerzustandes
-
Wähle den Wiederherstellungspunkt aus, der unmittelbar vor dem Einspielen des Windows-Update angelegt wurde und klicke auf
Weiter.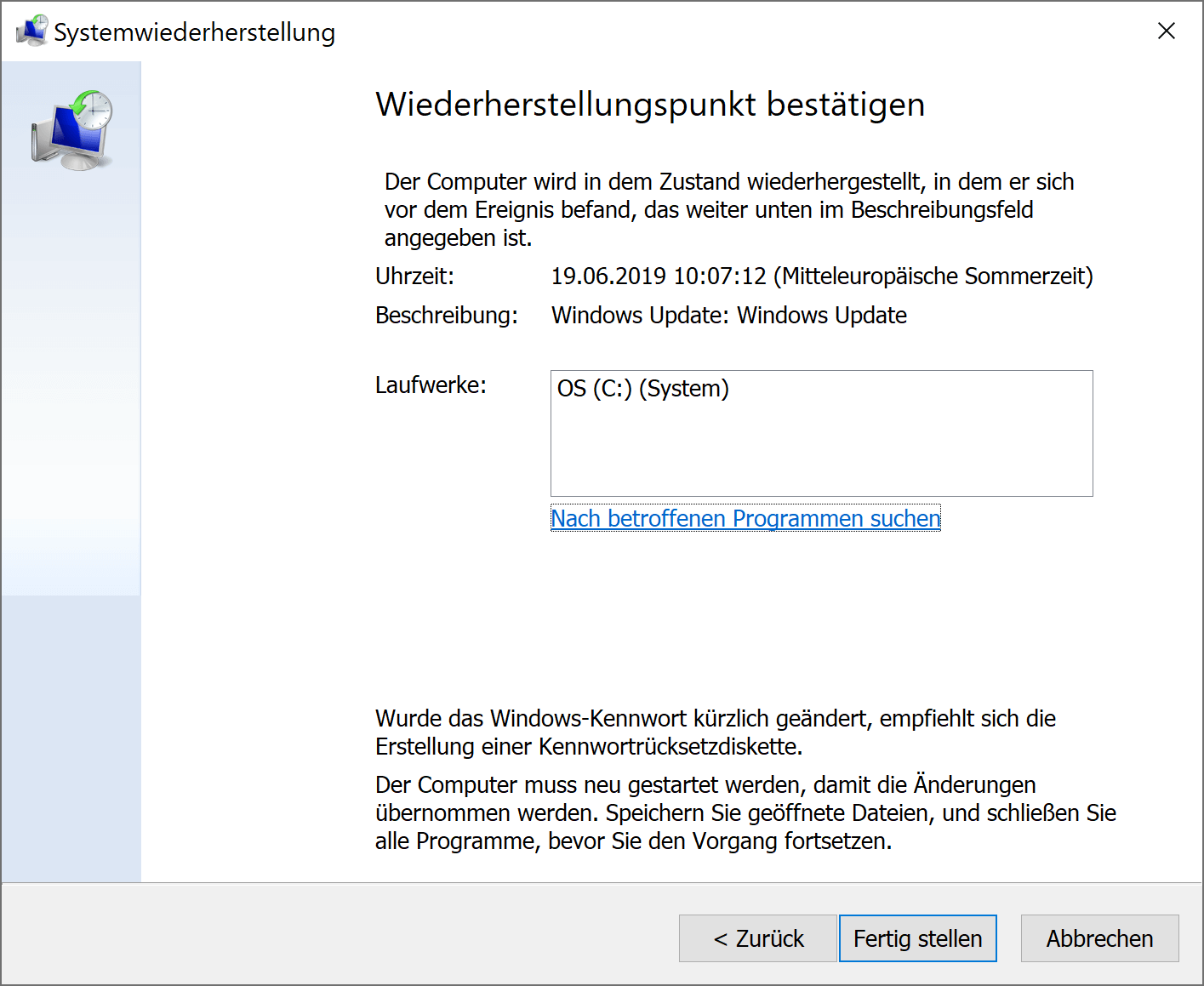
Wiederherstellungspunkt bestätigen
-
Bestätige nocheinmal mit
Fertigstellenund lehne Dich zurück.
Windows setzt nun deine Windows-Installation zurück auf den Zeitpunkt vor dem Windows-Update. Auch dies dauert wieder etwas.
Abschließend wirst du aufgefordert, deinen Computer neu zu starten. Bestätige diese Meldung und dein Computer wird neu gestartet. Im besten Fall siehst du jetzt wieder die gewohnte Anmeldemaske von Windows 10. Den USB-Stick brauchst du nicht mehr.
Fazit
Immer ruhig Blut. Solange die Festplatte nicht kaputt ist und man sich keine Ransomware eingefangen hat, gibt es in der Regel viele Möglichkeiten, ein Windows-System zu reparieren. Eine habe ich hier beschrieben. Ansonsten gilt: Backups erstellen, Backups erstellen, Backups erstellen! Und das regelmäßig. Denn nur Backups schützen zuverlässig vor Datenverlust.