Ist die Festplatte Deines Laptops kaputt, dann kannst Du Windows nicht mehr starten. Du brauchst eine neue Festplatte. Dieser Blog-Artikel zeigt Euch, wie man unter Windows 10 ein Systemabbild erstellen kann, um bei einem derartigen Desaster-Szenario das eigene System wieder vollständig herstellen zu können.
Einführung
Stell Dir vor, die Festplatte Deines Laptops raucht ab, ist also unwiderruflich kaputt und muss ausgewechselt werden. Du besorgst Dir eine neue Festplatte, verbaust sie und dann? Dann musst Du Windows (woher nehmen, das war doch vorinstalliert, oder?) neu installieren und konfigurieren, alle Anwendungen (welche waren das nochmal?) neu installieren, alle Dateien aus einem Backup zurückkopieren und, und, und. Kurzum, Du hast eine Menge zu tun und das kostet Zeit. Wenn man einen nagelneuen Laptop bekommt, dann macht man das durchaus gerne. Wenn der Laptop aber erst vor einem Monat mit viel Liebe eingerichtet wurde, ist das nicht mehr so lustig.
Ein solches Szenario kannst Du verhindern, in dem Du von der Festplatte Deines Laptops ein Systemabbild (system image) erstellst. Ein Systemabbild ist eine Kopie aller Partitionen Deines Laptops auf ein externes Speichermedium mit passender Größe. Es werden keine einzelnen Dateien kopiert, sondern vielmehr der gesamte Zustand Deines Laptops zum Zeitpunkt der Sicherung.
Windows 10 besitzt eine eingebaute Funktion dafür.
Ein Systemabbild erstellen
Ein Systemabbild wird auf einem externen Datenträger mit genügend freiem Speicherplatz abgespeichert. Je größer Deine Festlatte, desto größer muss der externe Datenträger sein. Es empfiehlt sich eine externe Festplatte zu nutzen, die Du per USB mit Deinem Laptop verbindest.
Los geht es:
-
Öffne die Windows-Systemsteuerung und klicke dort auf
Sichern und Wiederherstellen (Windows 7). -
Klicke in der linken Navigation auf
Systemabbild erstellen. Ein Dialogfenster öffnet sich.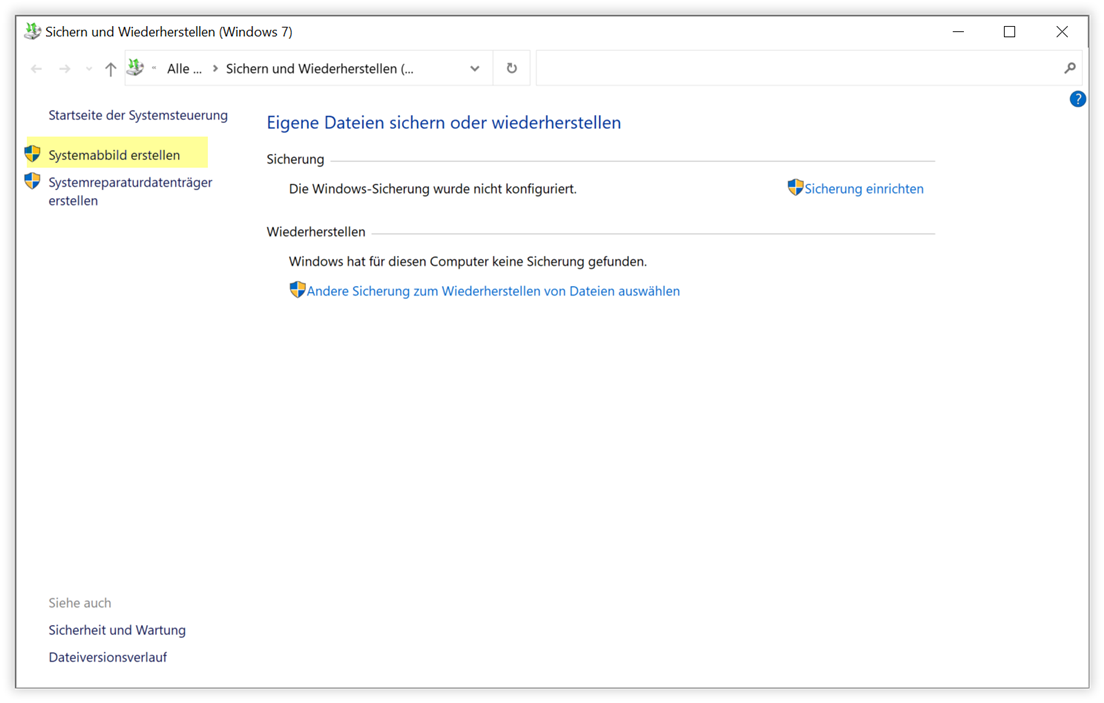
Systemabbild erstellen
-
Wähle Deine externe Festplatte aus und klicke auf
Weiter.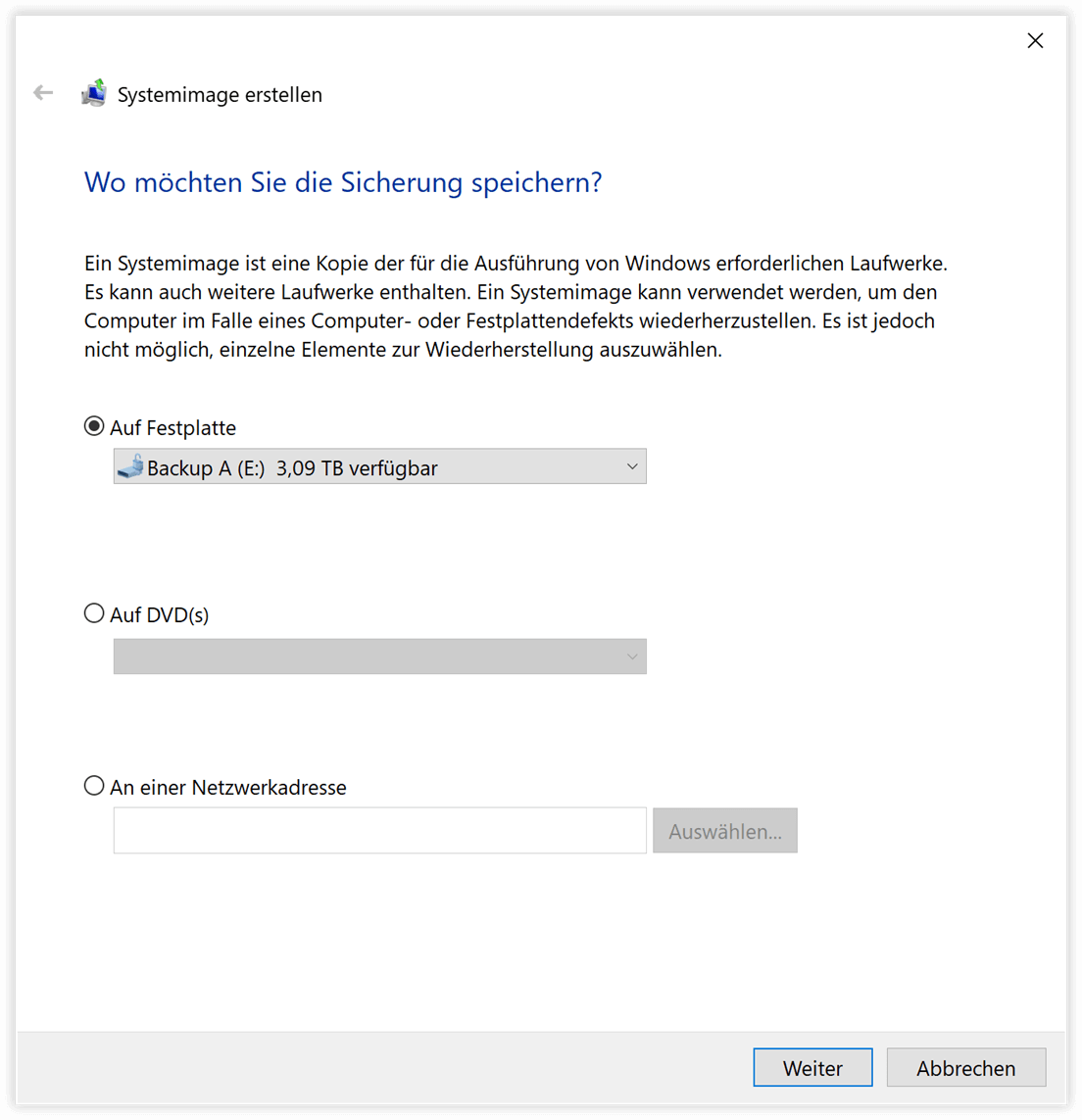
Externe Festplatte auswählen
-
Alle zwingend notwendigen Partitionen sind schon vorausgewählt. Hast Du eine weitere Partitionen (z.B. nur für Daten), dann kannst Du sie optional auch mit in das Abbild übernehmen. Klicke anschließend auf
Weiter.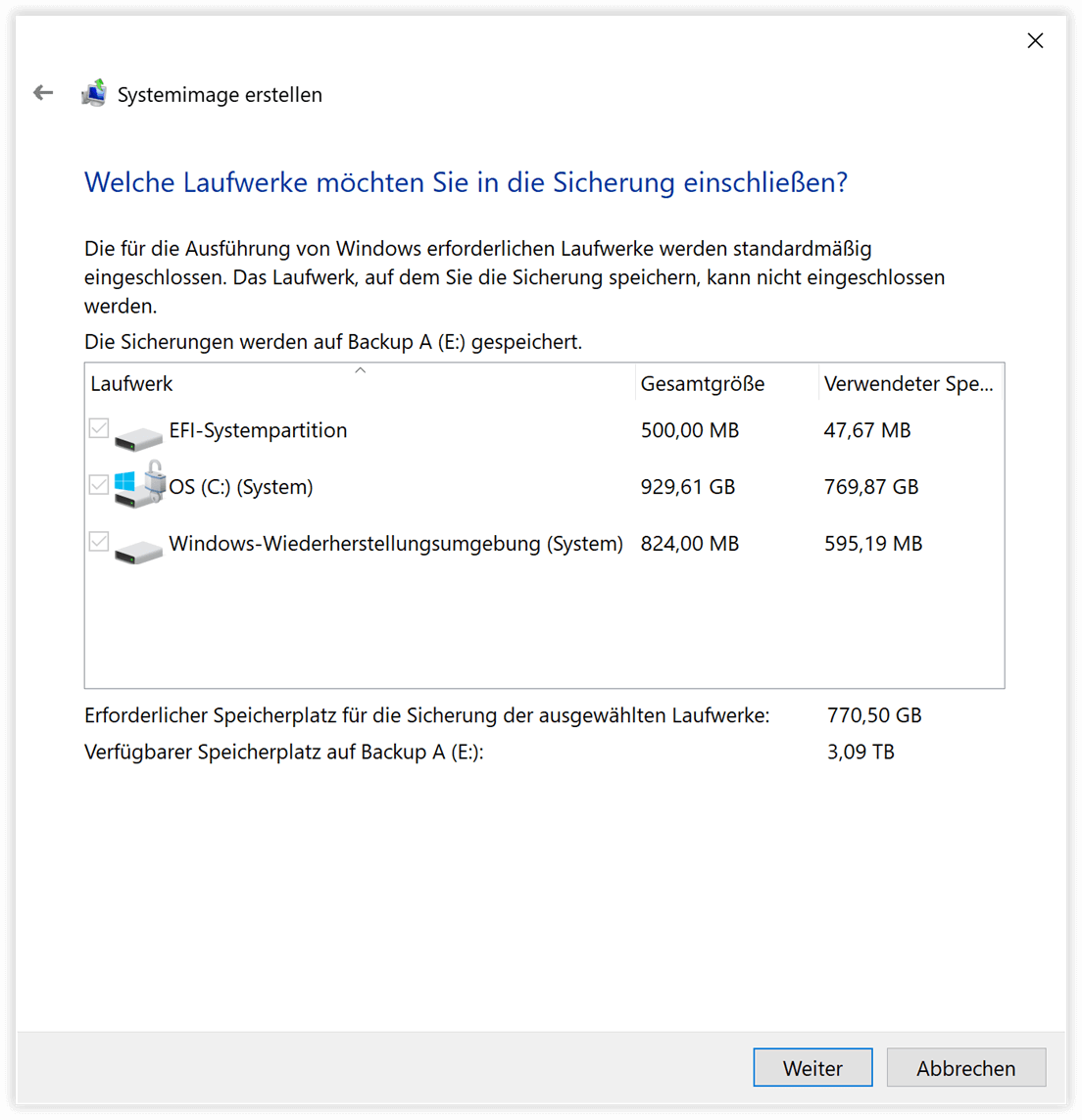
Auswahl der Partitionen
-
Eine Zusammenfassung wird angezeigt, sowie der maximal benötigte Speicherplatz auf der externen Festplatte. Bestätige mit
Sicherung starten.
Bestätigung
-
Das Systemabbild wird jetzt erstellt und auf Deiner externen Festplatte abgelegt. Der ganze Vorgang benötigt ordentlich Zeit. Es lohnt sich, das Systemabbild über Nacht zu erstellen.
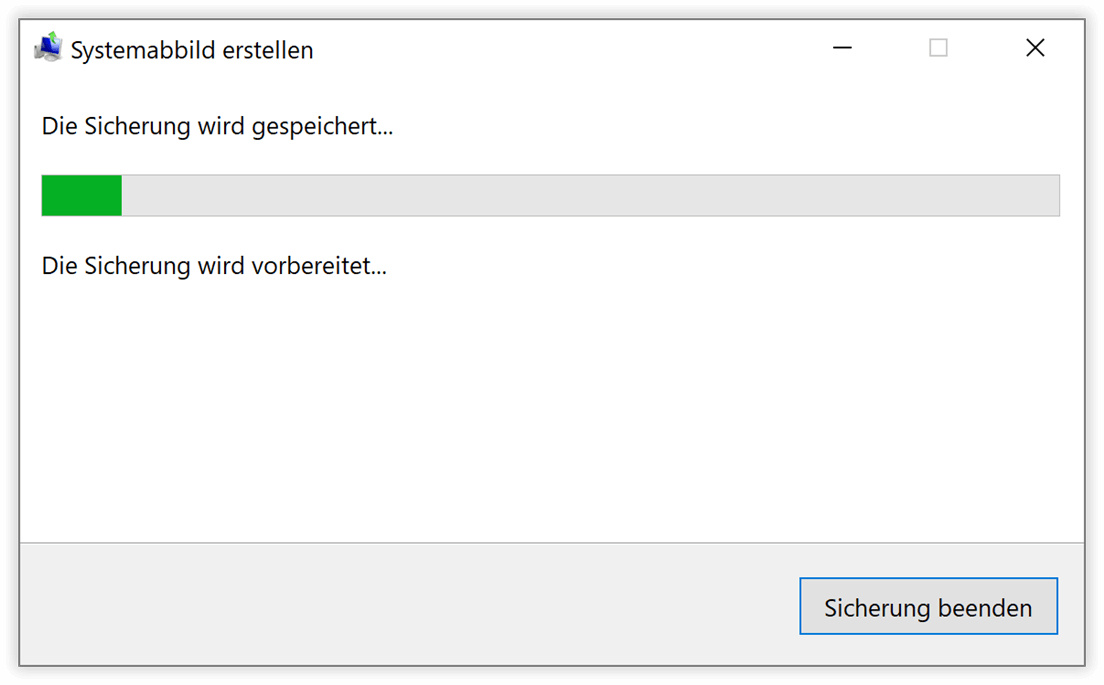
Das Systemabbild wird erstellt
Ist das Systemabbild fertig, wirst Du gefragt, ob Du einen Systemreparaturdatenträger erstellen möchtest.
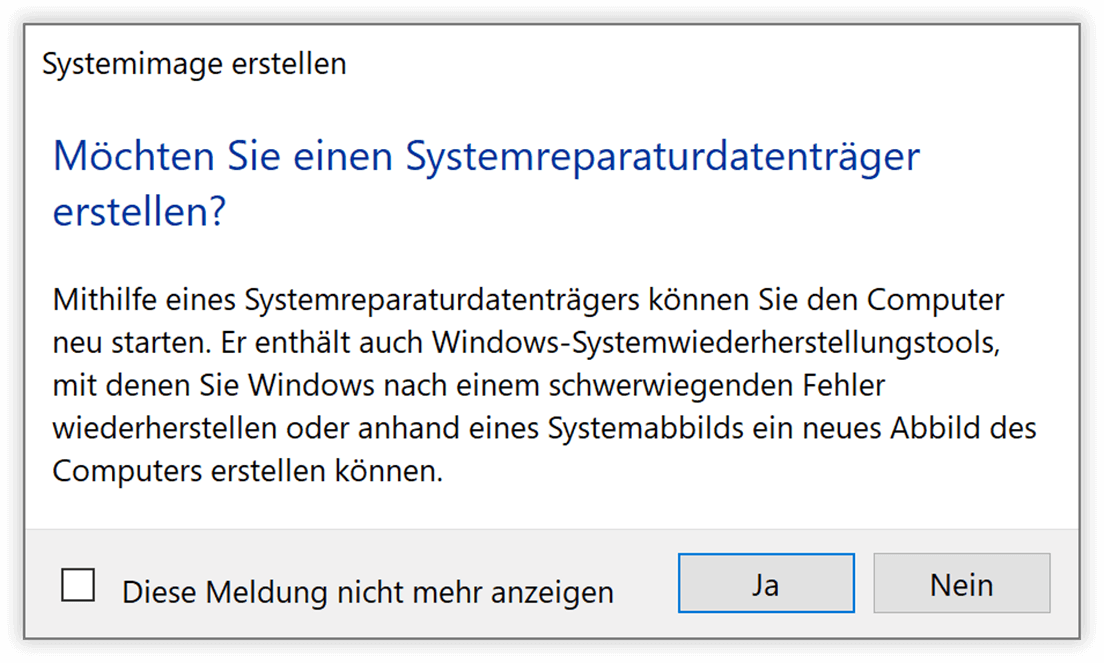
Systemreparaturdatenträger erstellen?
Wir antworten mit Nein und klicken anschließend auf Schließen.
Das Problem mit dem Systemreparaturdatenträger ist, dass nur die Option, eine DVD zu brennen, angeboten wird. Heutige Laptops haben in der Regel kein DVD-Laufwerk mehr, so dass man diesen Schritt überspringen kann bzw. muss. Eine bessere Alternative ist das Erstellen eines Wiederherstellungslaufwerks (siehe Abschnitt Das System wiederherstellen - Schritt 1).
Das Systemabbild erkunden
Das Systemabbild wird auf Deiner externen Festplatte unter einem Ordner namens WindowsImageBackup abgelegt. Möchtest Du wissen, was da so alles in diesem Ordner gespeichert ist und vor allem wie groß Dein Systemabbild ist, wirst Du schnell feststellen, dass das gar nicht so einfach ist.
-
Du musst Administrationsrechte haben, um den Ordner
WindowsImageBackupim Windows-Explorer zu öffnen. -
Der Ordner
WindowsImageBackupenthält genau einen Unterordner, der nach Deinem Computer benannt ist. Darunter befinden sich drei weitere Ordner:Backup,CatalogundLogsundSPPMetadataCachesowie eine Datei namensMediaId. -
Weiter kommst Du erstmal nicht. Ein Zugriff auf die Unterordner ist nicht möglich, auch die Ordnergröße ist stets 0.
Der Grund für dieses Verhalten sind sehr restriktive Zugriffsrechte auf WindowsImageBackup und seinen Inhalt. Natürlich kannst Du Zugriffsrechte manuell anpassen, das würde ich aber nicht empfehlen. Möchtest Du lediglich einen Blick reinwerfen und due Größe des Backups ermitteln empfiehlt sich folgende Vorgehensweise:
-
Öffne die Windows-Eingabeaufforderung als Administrator.
-
Tippe folgenden Befehl ein (den Laufwerksbuchstaben bei Bedarf anpassen):
dir /s /a E:\WindowsImageBackup
Dir werden jetzt rekursiv die Inhalte aller Unterordner samt Dateigrößen angezeigt.
Das System wiederherstellen
Schritt 1: Erstellung einer Wiederherstellungslaufwerks
Da dein Windows 10 ja nicht mehr funktioniert, brauchst du ein bootfähiges Medium, auf dem Windows 10 installiert ist. Hast Du ein solches Wiederherstellungsmedium schon zu einem früheren Zeitpunkt angelegt (und das ist eine gute Idee), kannst Du diesen Schritt überspringen.
Andernfalls benötigst du einen USB-Stick mit mindestens 4 GB Größe und einen zweiten funktionierenden Computer, auf dem Windows 10 installiert ist. Gehe nun wie folgt vor:
-
Stecke den USB-Stick in diesen Computer.
-
Öffne die Windows-Systemsteuerung und klicke dort auf
Wiederherstellung. Die AnsichtErweiterte Wiederherstellungstoolsöffnet sich.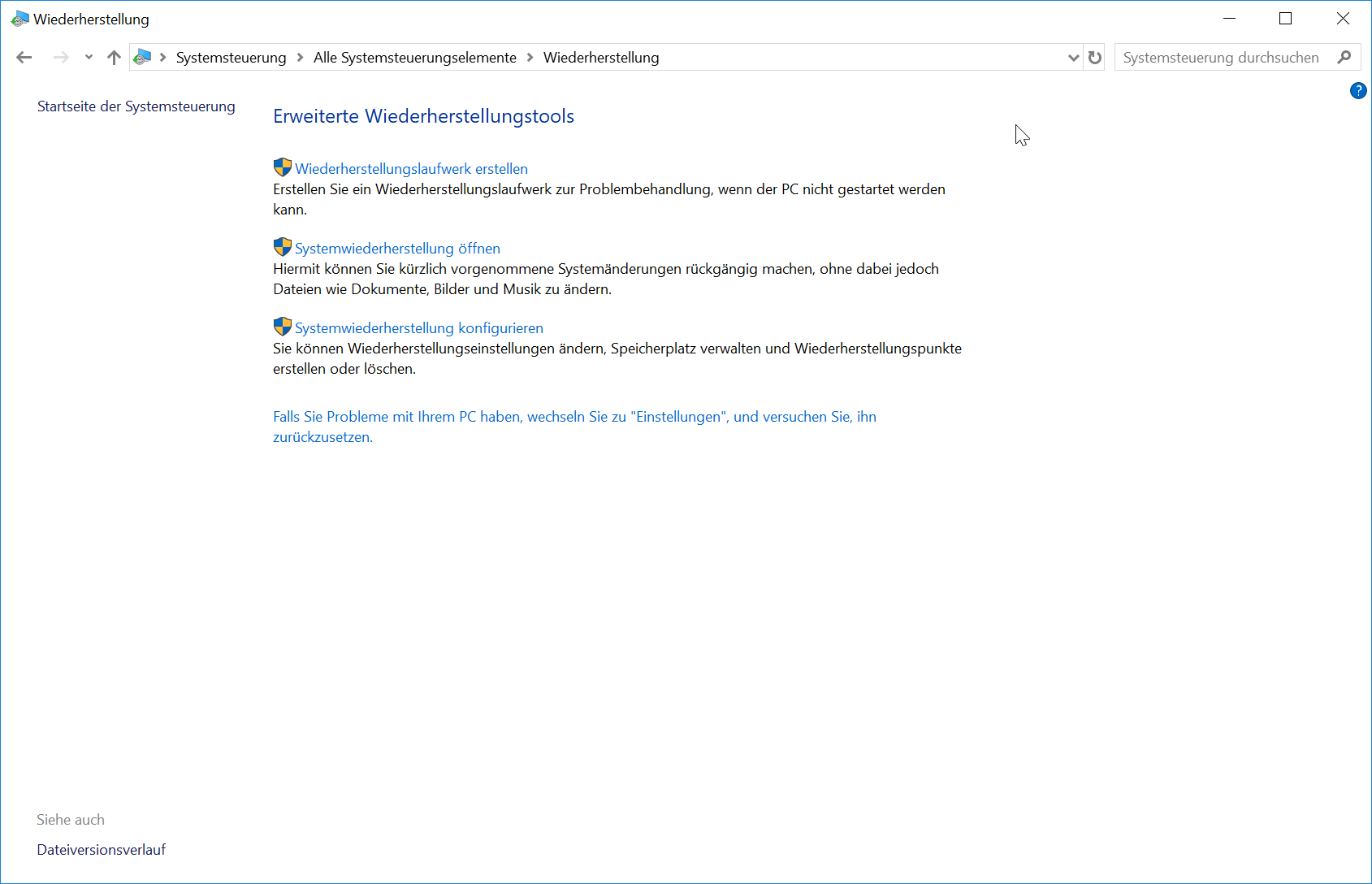
Erweiterte Wiederherstellungstools
-
Klicke nun auf
Wiederherstellungslaufwerk erstellen. Der folgende Assistent öffnet sich: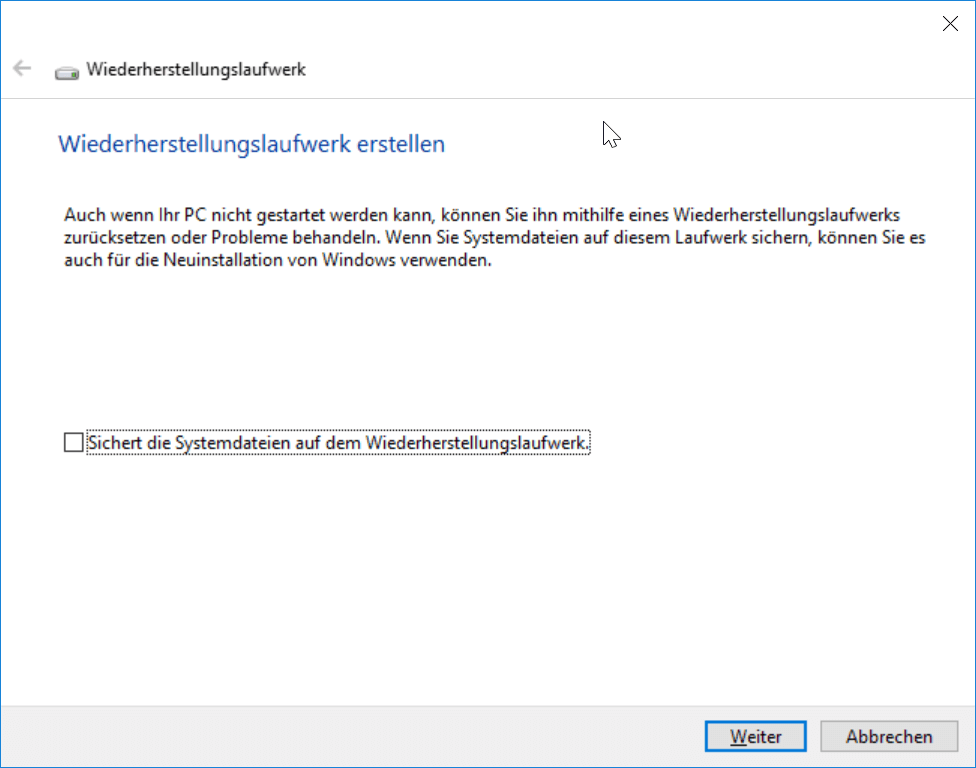
Wiederherstellungslaufwerk erstellen
-
Entferne die Markierung bei
Sichert die Systemdateien auf dem Wiederherstellungslaufwerkund klicke aufWeiter. Windows stellt nun alle Dateien für den USB-Stick zusammen. Dies dauert eine Weile, also Geduld. -
Ist Windows fertig, erscheint folgende Maske:
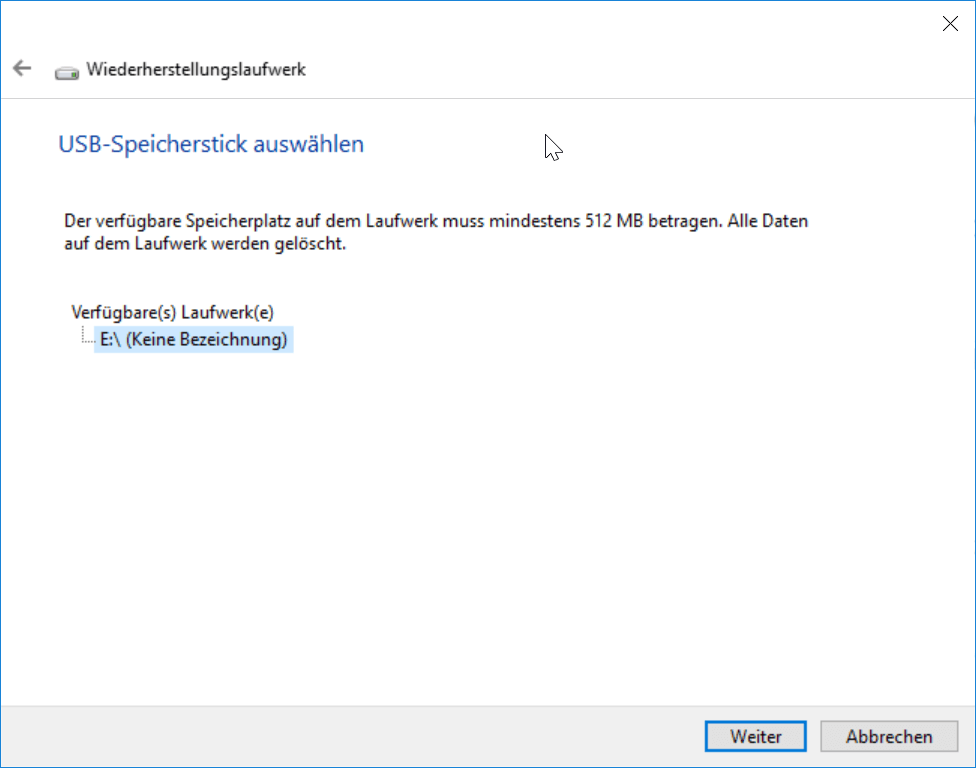
USB-Speicherstick auswählen
-
Wähle jetzt das Laufwerk mit deinem USB-Stick aus und lass Windows die zusammengestellten Dateien draufkopieren (Achtung: Windows formatiert den Stick neu, alle vorhanden Dateien werden also gelöscht!). Auch dies dauert ein wenig.
-
Wenn fertig, kannst du die letzte Meldung des Assistenten bestätigen und den USB-Stick aus dem Computer rausziehen.
Schritt 2: Neustart vom Wiederherstellungslaufwerk
Gehe jetzt wieder zu deinem Problemcomputer:
-
Stecke den USB-Stick in diesen Computer.
-
Starte den Computer durch Drücken des Anschaltknopfes. Unmittelbar danach drücke die Taste
F12(ruhig mehrfach), der Computer wechselt in das Boot-Menü. Bei einem DELL-Rechner sieht das dann beispielsweise so aus: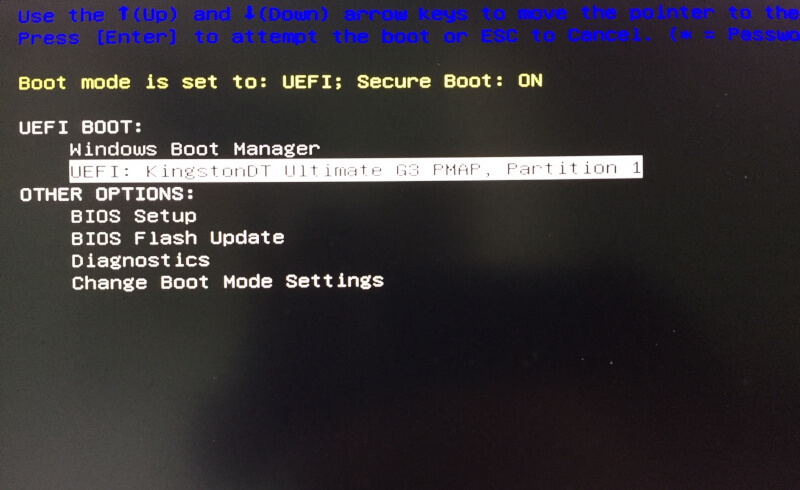
DELL Bootmenü
-
Wähle deinen USB-Stick unter
BOOTaus und drücke die Eingabetaste.
Es wird jetzt eine Spezialversion von Windows 10 von deinem USB-Stick geladen. Funktioniert das, sind wir wieder im Spiel.
Schritt 3: Einspielen des Systemabbilds
Wurde Windows 10 von deinem USB-Stick erfolgreich geladen, dann solltest du folgenden Bildschirm sehen:
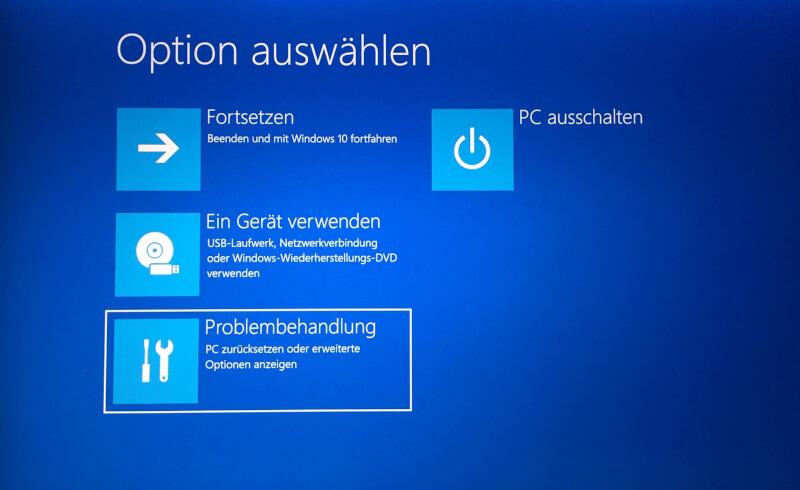
Problembehandlung auswählen
Gehe jetzt wie folgt vor:
-
Wähle
Problembehandlungund drücke dieEingabetaste. -
Wähle jetzt
Systemimage-Wiederherstellungund drücke dieEingabetaste.
Windows 10 wird erneut gestartet und der Prozess zum Einspielen des Systemabbildes beginnt. Ist Deine externe Festplatte mittels BitLocker verschlüsselt, wirst Du im Zuge dieses Prozesses nach Deinem BitLocker-Wiederherstellungsschlüssel gefragt.
Anmerkungen
Wie bereits erwähnt, lohnt es sich ein Wiederherstellungsmedium proaktiv anzulegen (siehe Abschnitt Das System wiederherstellen - Schritt 1). Wenn die Kacke am Dampfen ist, will man nicht noch Zeit damit verlieren, einen zweiten Windows-Rechner aufzutreiben.
Manchmal braucht es aber gar kein Wiederherstellungsmedium. Ist die Festplatte nicht beschädigt, sondern lediglich das Windows-System in einem hoffnungslos desolaten Zustand, dann kannst Du das Systemabbild direkt aus Windows heraus einspielen:
-
Öffne die Windows-Einstellungen und klicke auf
Update & Sicherheit. -
Klicke in der linken Navigation auf
Wiederherstellung. -
Unter
Erweiterter Startklickst Du aufJetzt neu starten.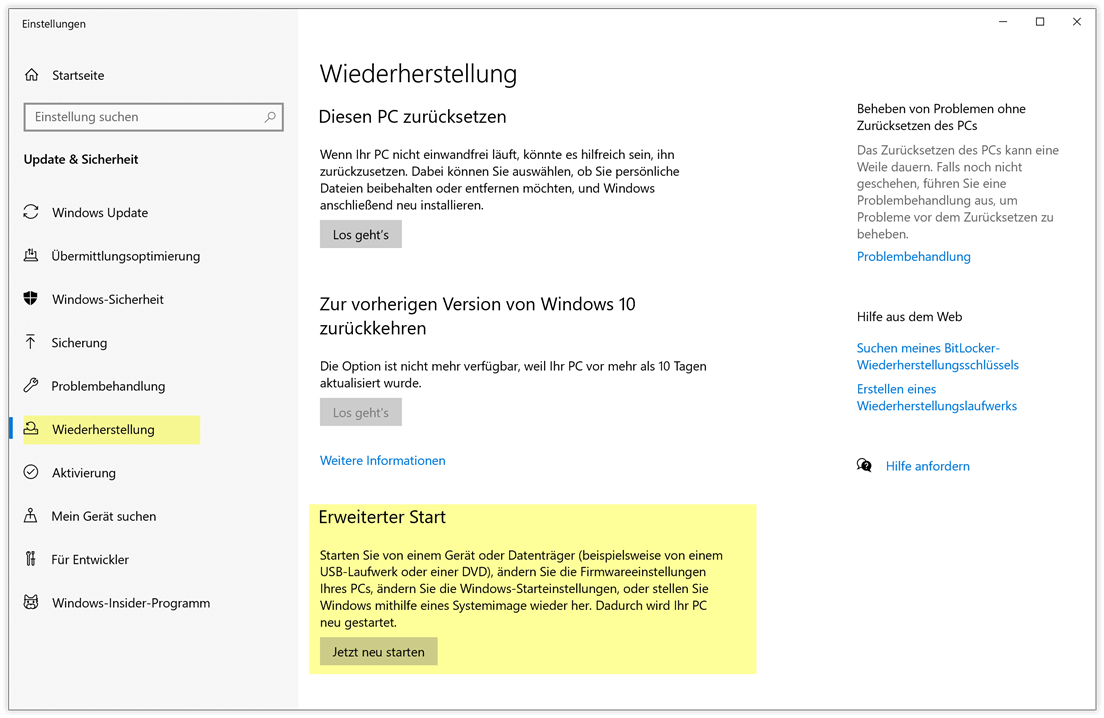
Erweiterter Start
Windows 10 wird neu gestartet und Du solltest dann folgenden Bildschirm sehen:

Problembehandlung auswählen
Gehe jetzt wie folgt vor:
-
Wähle
Problembehandlungund drücke dieEingabetaste. -
Wähle jetzt
Erweiterte Optionenund drücke dieEingabetaste. -
Wähle jetzt
Weitere Wiederherstellungsoptionen anzeigenund drücke dieEingabetaste. -
Wähle
Systemimage-Wiederherstellungund drücke dieEingabetaste.