Die Windows-Sandbox ist eine sichere virtuelle Umgebung in Windows 11, die es Benutzern ermöglicht, Anwendungen und Dateien zu testen, ohne das Host-Betriebssystem zu beeinträchtigen. Dieser Blog-Artikel zeigt Euch, wie man die Windows-Sandbox installiert und nutzt.
Einführung
Eine Sandbox (zu deutsch Sandkasten) ist ein isolierter Bereich, innerhalb dessen alle Maßnahmen ohne Auswirkung auf die äußere Umgebung bleiben. In der IT wird diese Eigenschaft gerne genutzt, um Software-Dienste von einander zu trennen. Baut der eine Software-Dienst Mist (z.B. bleibt hängen, möchte Daten abgreifen, installiert Malware), dann hat dies in der Regel keine Auswirkungen auf die anderen Software-Dienste.
Die Windows Sandbox ist genauso eine isolierte Umgebung, eine separate Windows-Desktop-Instanz innerhalb von Windows 11, in der alle Aktionen getrennt von Deinem Host-System ausgeführt werden. Wird die Windows-Sandbox geschlossen, werden alle Änderungen am System wieder zurückgesetzt.
Sinn und Zweck der Windows-Sandbox ist vor allem das Austesten von neuer, unbekannter Software. Bist Du mit dem Test zufrieden, kannst Du die Software mit gutem Gewissen auf Deinem Host-System installieren. Falls nicht, schließt Du die Windows-Sandbox einfach wieder.
Die Windows-Sandbox ist einer virtuellen Maschine (VM) sehr ähnlich, sie wird allerdings sehr viel schneller geladen als eine klassische Windows-VM, auch braucht es kein Remote Desktop für den Zugriff. Das liegt daran, dass die Windows-Sandbox keine VM ist sondern auf Windows-Containern basiert. Weitere Details zur Architektur von Windows-Sandbox findest Du hier.
Installation
Zunächst die Voraussetzungen. Du benötigst:
- Windows 11 Pro oder Enterprise
- Einen Prozessor mit mindestens 4 Kernen
- Mindestens 4 GB RAM (8 GB oder mehr empfohlen)
- Mindestens 1 GB freier Speicherplatz auf der Festplatte (SSD empfohlen)
- Eine CPU mit Unterstützung für Virtualisierungstechnologie (VT-x oder AMD-V). Die Virtualisierung muss im BIOS des Computers aktiviert sein. In der Regel ist das bereits der Fall.
Und los geht’s:
-
Tippe in der Windows-Suche
featuresein und öffne dannWindows-Features aktivieren oder deaktivierenaus.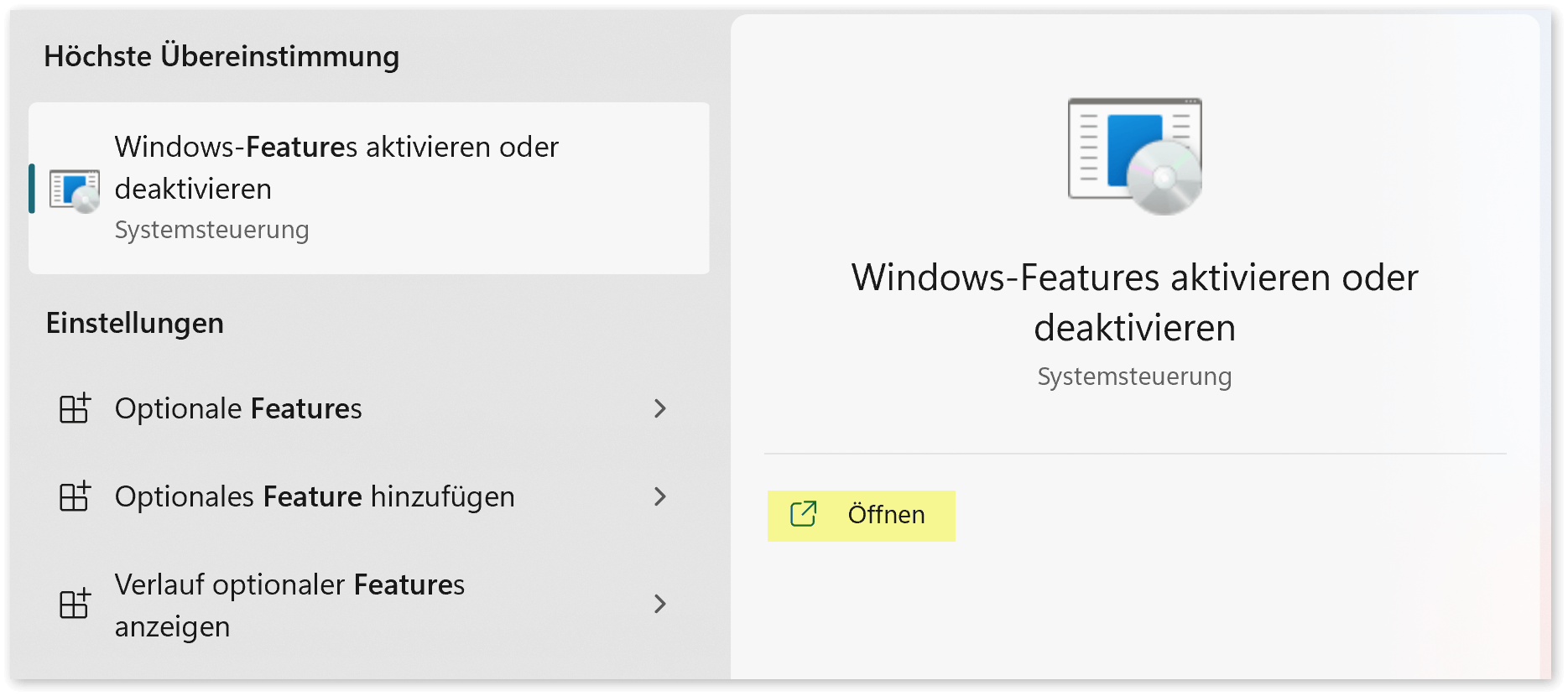
Windows-Features öffnen
-
Markiere die Option
Windows-Sandboxund bestätige mitOK.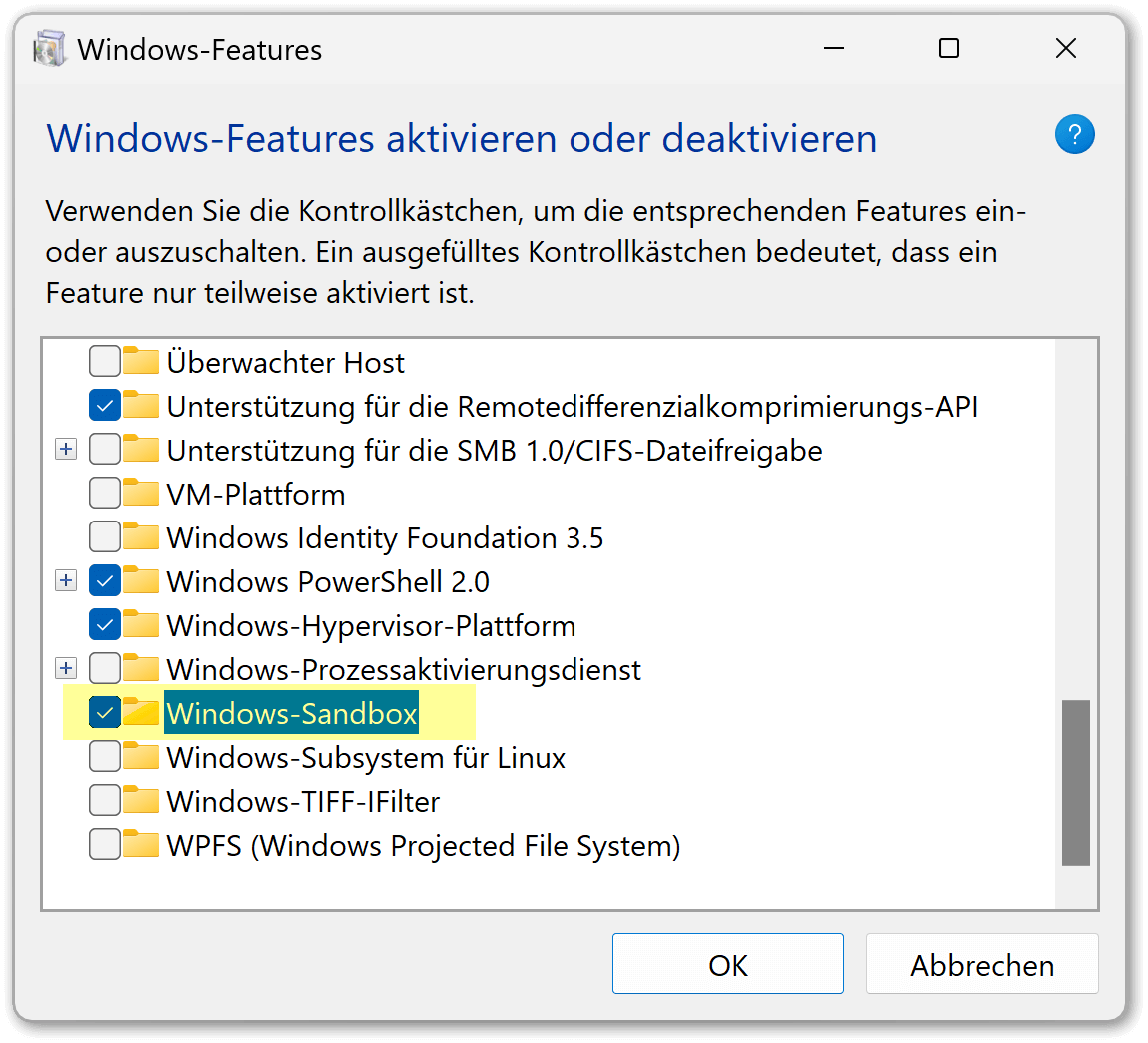
Windows-Feature aktivieren
-
Das Feature wird installiert. Zum Abschließen der Installation wirst Du aufgefordert Windows neu zu starten.
Nach dem Neustart steht Dir die Windows-Sandbox sofort zur Verfügung:
-
Tippe in der Windows-Suche
sandboxein und öffne dann die Windows Sandbox-App.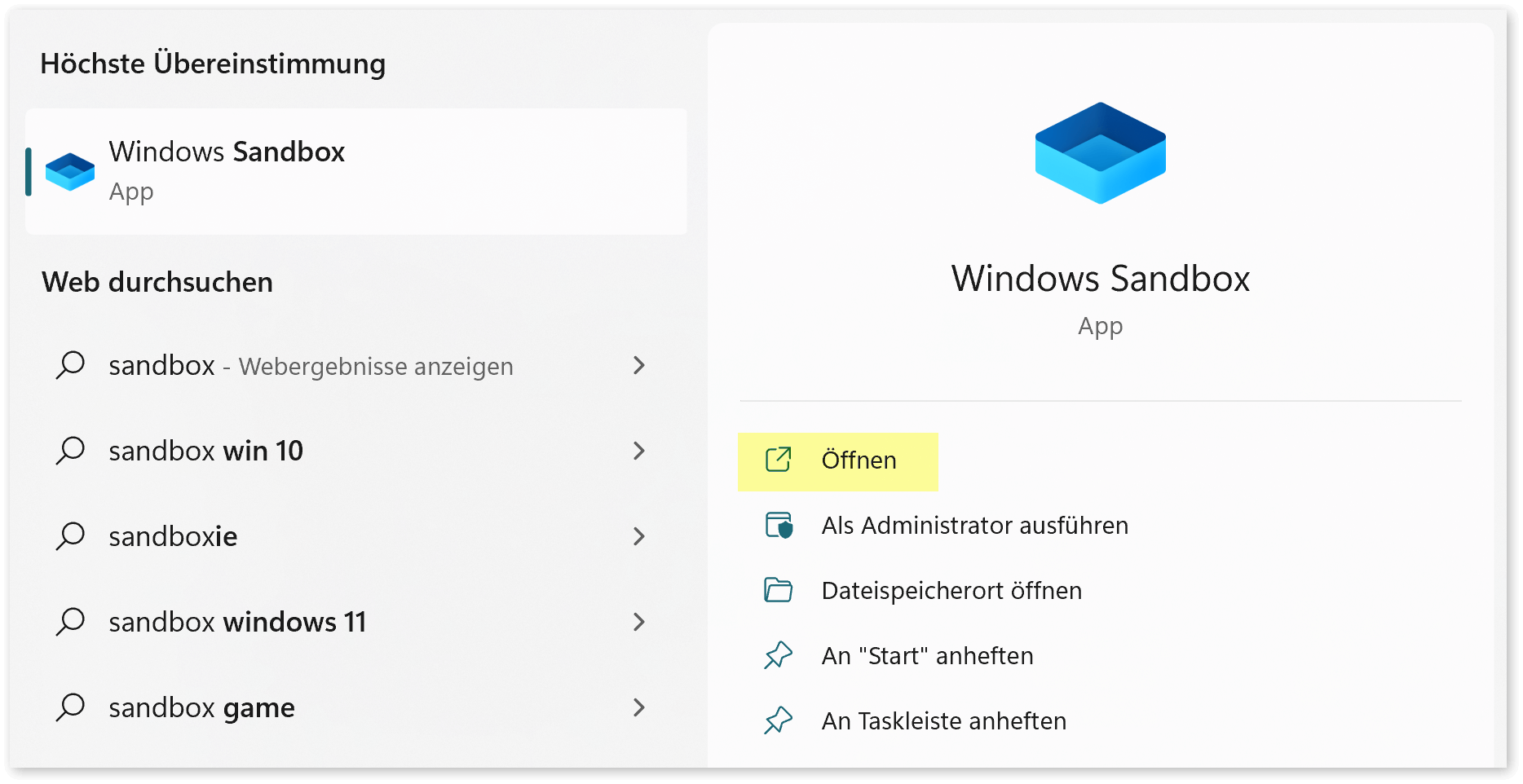
Windows-Sandbox öffnen
-
Ein neues virtuelles Windows öffnet sich.
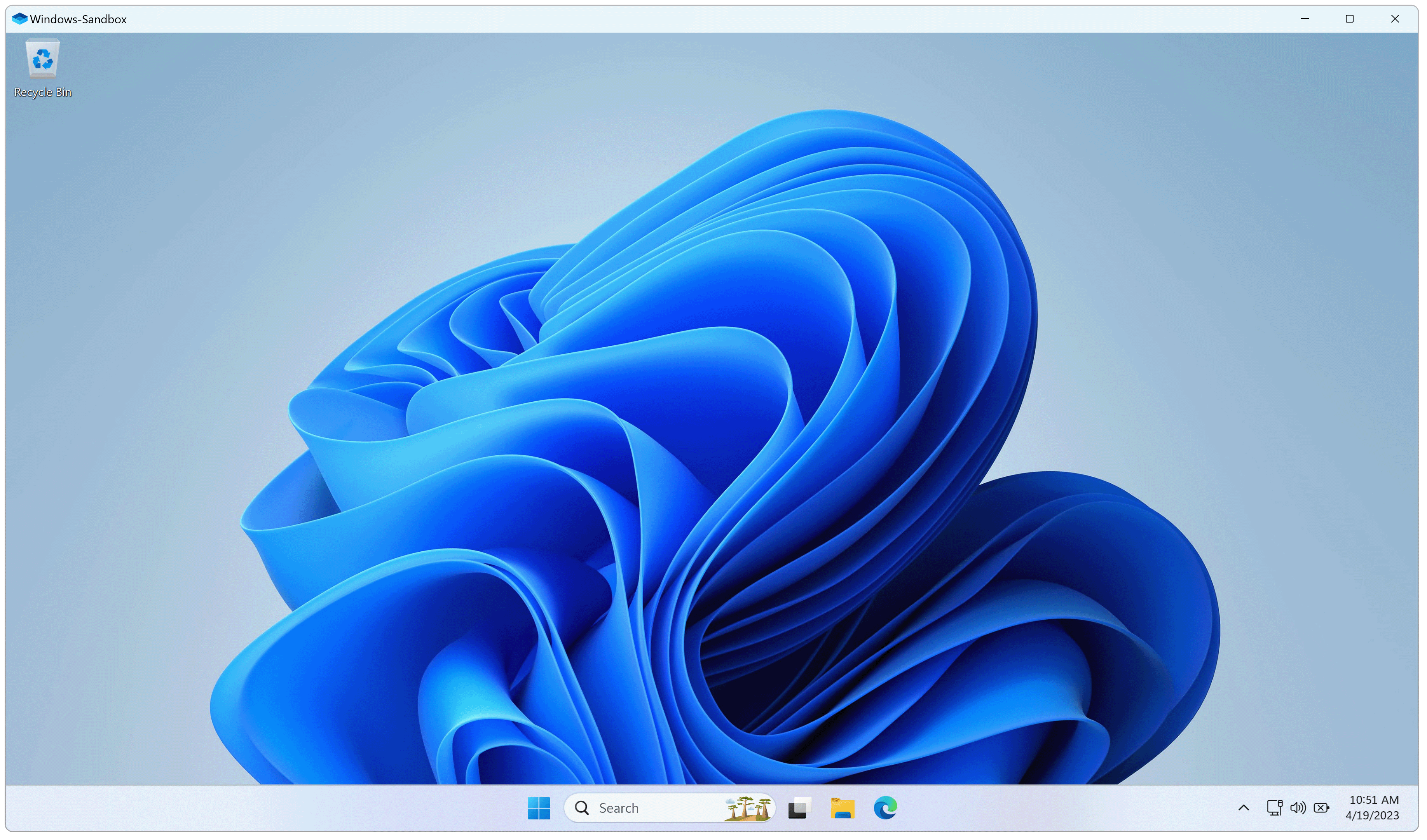
Tadaaa! Windows im Sandkasten
Ein paar Anmerkungen:
-
Standardmäßig sind keine Anwendungen in der Windows-Sandbox installiert. Werden bestimmte Apps oder Dienste zum Testen benötigt, musst Du diese erst installieren.
-
Dateien kannst Du per Copy & Paste (also Strg+C und Strg+V) in die Windows-Sandbox übertragen. Umgekehrt geht das auch.
-
Ab Windows 11 Build 22509 bleiben Änderungen im System erhalten, wenn der Neustart aus der Windows-Sandbox heraus initiiert wurde. Sehr praktisch, wenn eine Test-Installation einen Neustart erfordert.