FlameRobin ist ein grafisches Open-Source-Werkzeug zur Administration von Firebird-Datenbanken. Dieser Blog-Artikel erklärt die Installation, Konfiguration und das Aktualisieren von FlameRobin unter Windows 11.
Einführung
FlameRobin ist eine freie Open-Source-Software mit einer grafischen Oberfläche, um Firebird-Datenbanken zu administrieren. FlameRobin ist Open Source und unter der MIT License lizenziert und läuft unter Windows, Linux, macOS sowie FreeBSD.
FlameRobin unterstützt alle Versionen von Firebird (mindestens) ab Version 2.
FlameRobin ist kein High-End-Entwicklungstool für Firebird-Datenbanken, sondern vielmehr ein kleiner aber feiner Helfer für administrative Aufgaben:
-
Direkter SQL-Zugriff auf Datenbanken zum Zwecke der Kontrolle oder Fehlerkorrektur
-
Backup und Restore von Datenbanken
Einrichten von FlameRobin
Installation
-
Lade die aktuelle Windows-Version von FlameRobin auf GitHub herunter. In der Regel wird dies das Setup für Windows 64bit sein (hier z.B.
flamerobin-0.9.14-setup-x64.exe).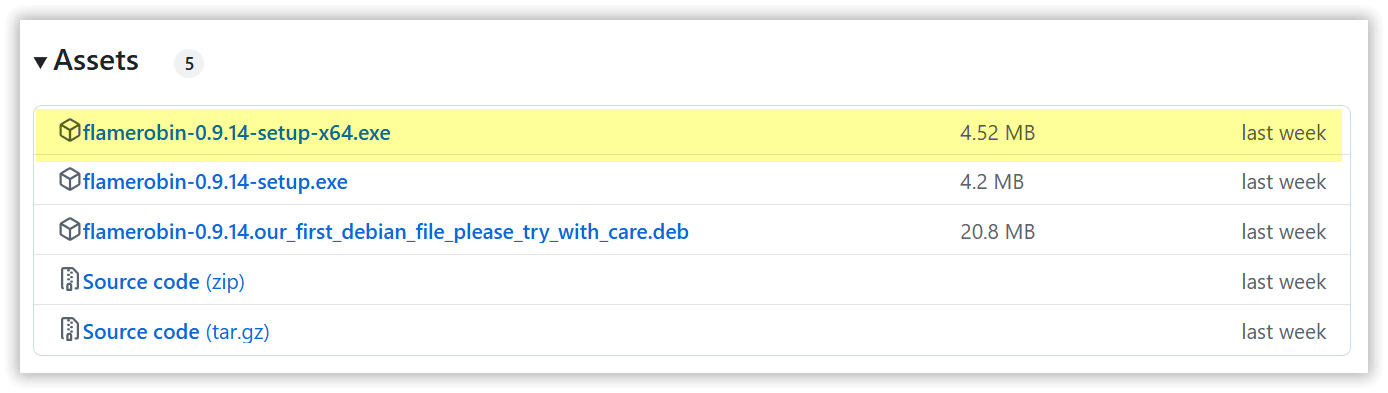
FlameRobin-Setup für Windows 64bit
-
Starte die EXE-Datei und klick Dich zunächst durch die Warnhinweise von Windows (Das Setup ist nicht signiert).
-
Folge anschließend den restlichen den Anweisungen.
FlameRobin ist nun installiert. Das Setup richtet im Windows-Startmenü einen Eintrag für FlameRobin ein.
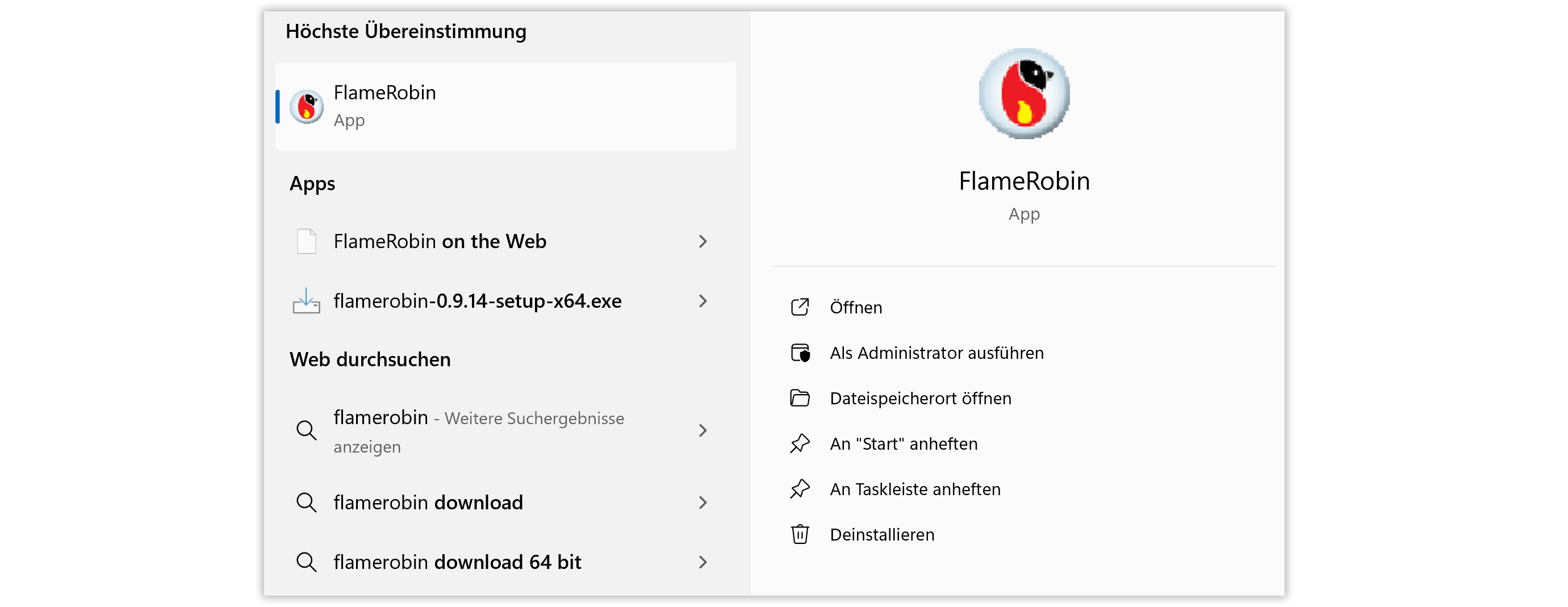
FlameRobin im Windows-Startmenü
Nach dem ersten Start ergibt sich folgendes Bild:
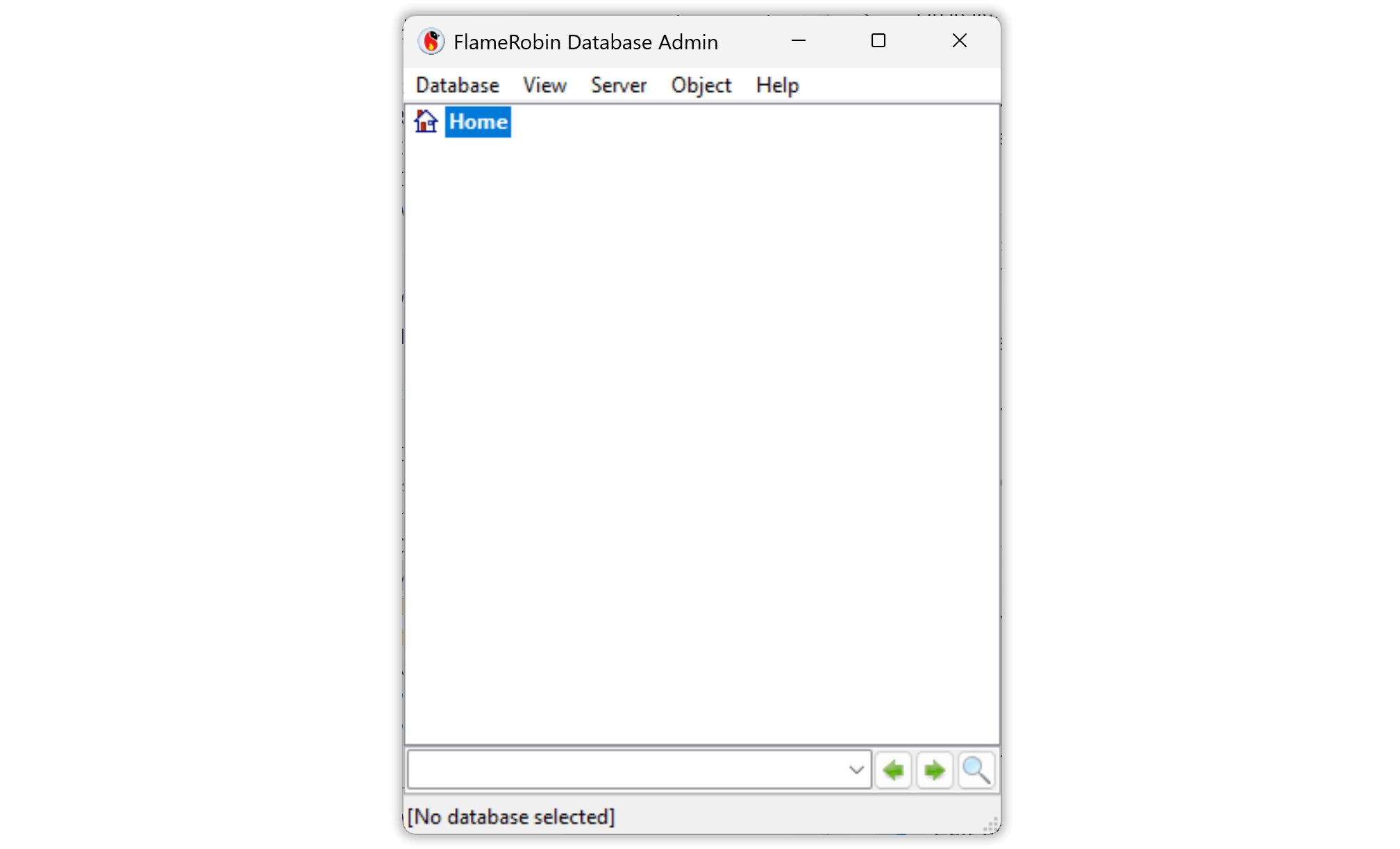
Erster Aufruf von FlameRobin
Server registrieren
Du musst jetzt erst einmal Deinen Firebird-Server registrieren:
-
Klicke mit der rechten Maustaste auf
Home. -
Wähle im Kontextmenü den Befehl
Register Serveraus. Ein Dialogfenster öffnet sich.
In diesem Dialogfenster definierst Du, wo sich der Firebird-Server befindet und wie er in FlameRobin angezeigt werden soll:
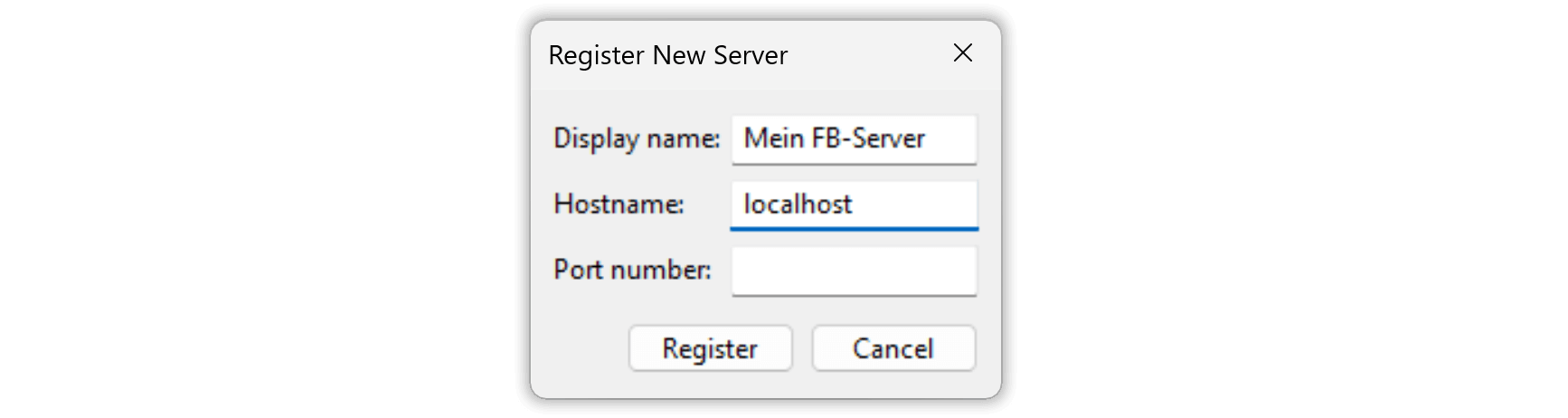
Server registrieren
Unter Hostname musst Du entweder die IP-Adresse oder den DNS-Namen Deines Firebird-Servers eingeben. Ist Firebird auf dem gleichen Rechner installiert, dann kannst Du localhost eintippen. Die Angabe in Port number zur Port-Nummer kannst Du weglassen. In diesem Fall wird automatisch der Firebird-Standard-Port 3050 angenommen.
Bestätige mit Register. Du siehst Deinen Firebird-Server jetzt in der Anzeige.
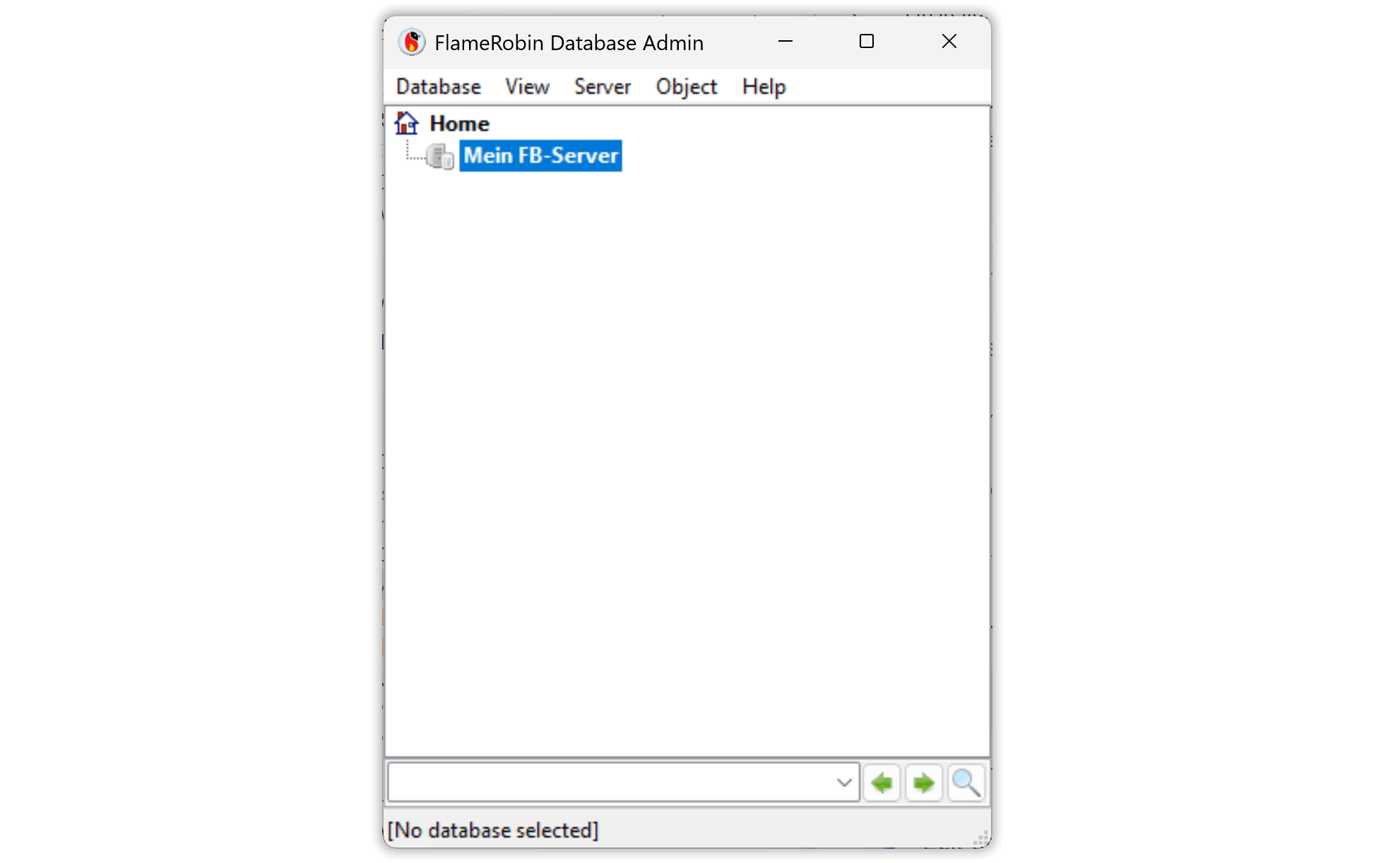
Unser Server ist registriert
Aber bin ich denn jetzt schon mit meinem Firebird-Server verbunden? Nein, noch nicht. Firebird funktioniert etwas anders als beispielsweise PostgreSQL. Es gibt keinen Befehl, der Dir alle Datenbanken auf diesem Server anzeigt. Du musst jede Datenbank einzeln registrieren (siehe nächster Abschnitt), um mit dieser arbeiten zu können.
Was wir aber machen können ist, uns die Versionsnummer des Firebird-Servers anzeigen lassen. Dabei wird im Hintergrund eine Verbindung zu einer der fest eingebauten Systemdatenbanken aufgebaut:
-
Klicke mit der rechten Maustaste auf Deinen Firebird-Server (in unserem Beispiel also
Mein FB-Server). -
Wähle im Kontextmenü den Befehl
Retrieve server versionaus. Ein Dialogfenster öffnet sich und Du wirst nach Benutzername und Kennwort gefragt.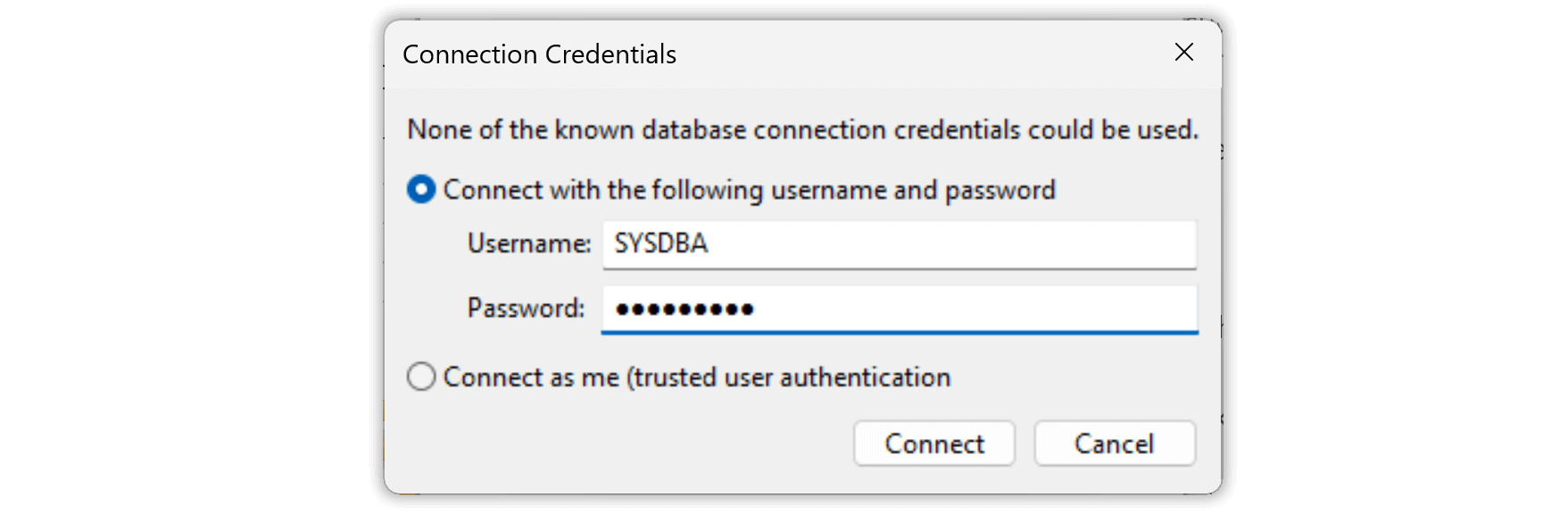
Anmeldung
-
Wenn Du beides richtig eingetippt und mit
Connectbestätigst hast, dann erscheint die Version Deines Firebird-Servers.
Die aktuelle Server-Version
Datenbank registrieren
FlameRobin kennt jetzt unseren Firebird-Server, wir müssen aber noch unsere Datenbank registrieren.
-
Klicke mit der rechten Maustaste auf Deinen Firebird-Server (in unserem Beispiel also
Mein FB-Server). -
Wähle im Kontextmenü den Befehl
Register exisiting databaseaus. Ein Dialogfenster öffnet sich.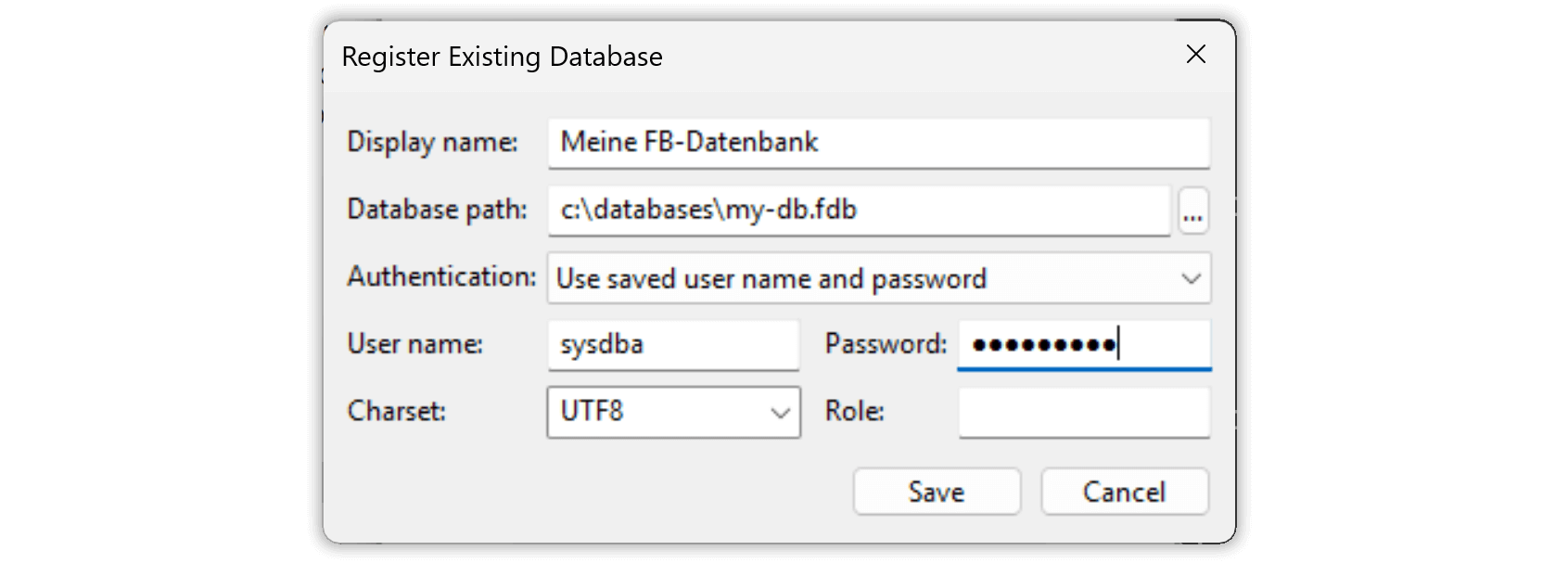
Datenbank registrieren
In diesem Dialogfenster definierst Du, wo sich Deine Firebird-Datenbank befindet, wie sie in FlameRobin angezeigt werden soll und wie Du Dich anmelden möchtest.
Unter Database path musst Du den vollständigen Dateipfad zur Datenbankdatei aus Serversicht eintragen, unter User name und Password dann Benutzername und Kennwort (andere Authentifizierungsmethoden lassen wir hier mal unter den Tisch fallen). Der verwendete Zeichensatz unter Charset wird in der Regel UTF8 sein.
Bestätige mit Save. Du siehst Deine Firebird-Datenbank jetzt in der Anzeige.
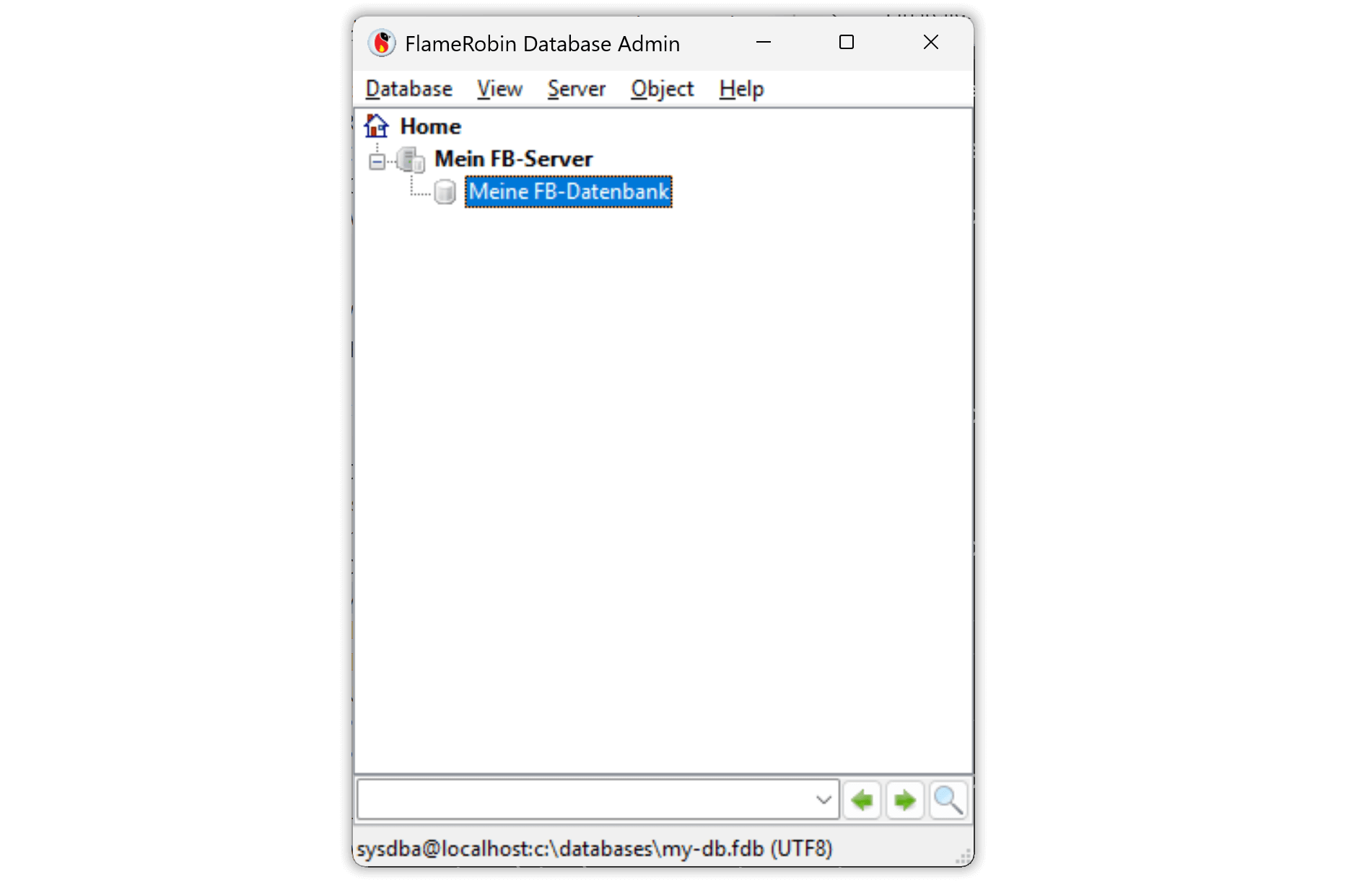
Unsere Datenbank ist registriert
Möchtest Du einen SQL-Befehl loswerden?
-
Klicke mit der rechten Maustaste auf Deine Firebird-Datenbank (in unserem Beispiel also
Meine FB-Datebank). -
Wähle im Kontextmenü den Befehl
Execute SQL statementsaus. Ein Fenster öffnet sich und Du kannst lostippen :smirk:.
Backups erstellen
Möchtest Du ein Backup Deiner Datenbank erstellen, gehe wie folgt vor:
-
Klicke mit der rechten Maustaste auf Deine Firebird-Datenbank.
-
Wähle im Kontextmenü den Befehl
Tools > Backup databaseaus. Ein Dialogfenster öffnet sich.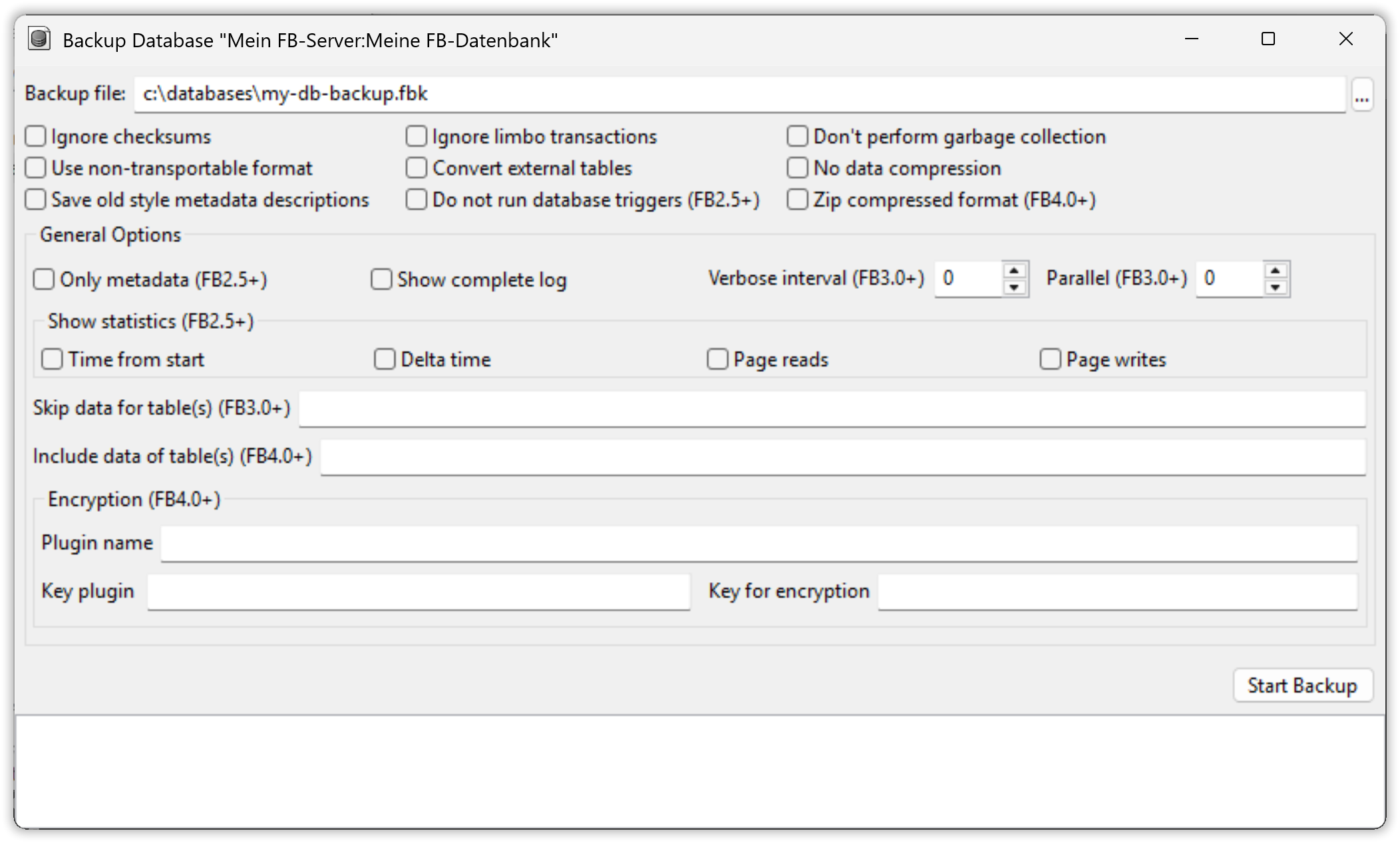
Backup erstellen
-
Trage unter
Backup fileden Dateipfad zur Backup-Datei ein. -
Klicke auf
Start Backup.
Eine Backup-Datei wird jetzt erstellt. Anschließend kannst Du das Dialogfenster wieder schließen.
Backups wiederherstellen
Du hast zwei grundsätzliche Möglichkeiten, ein Datenbank-Backup wiederherzustellen:
-
Eine bereits existierende Datenbank mit dem Backup ersetzen.
-
Eine neue (noch nicht existierende) Datenbank registrieren und anschließend die Datenbank aus dem Backup erstellen.
Im ersten Fall gehe wie folgt vor:
-
Klicke mit der rechten Maustaste auf Deine Firebird-Datenbank.
-
Wähle im Kontextmenü den Befehl
Tools > Restore databaseaus. Ein Dialogfenster öffnet sich.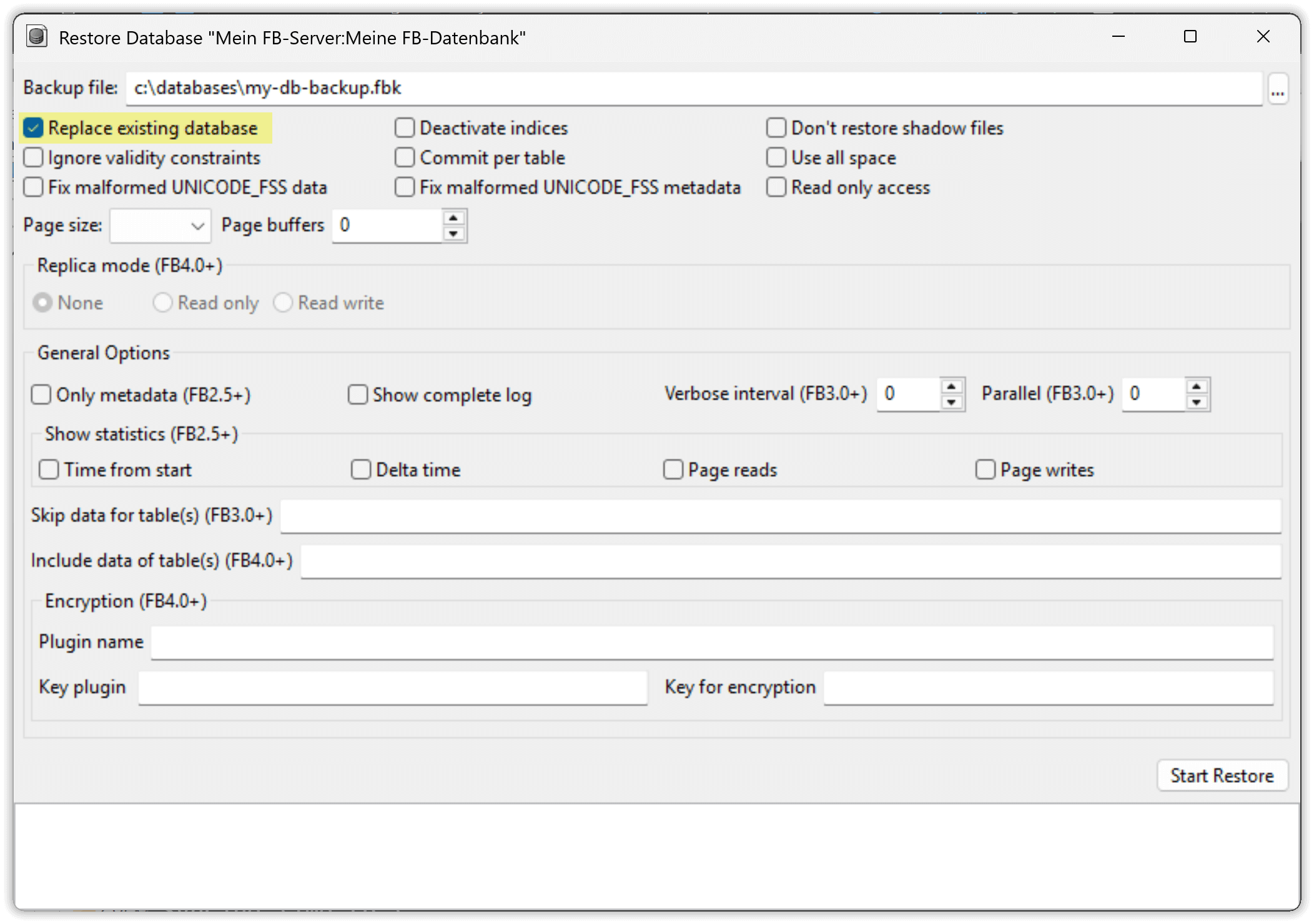
Backup wiederherstellen
-
Wähle unter
Backup filedie Backup-Datei aus (hat in der Regel die Dateiendung.fbk). -
Wähle die Option
Replace existing database. -
Klicke auf
Start Restore.
Die Datenbank wird jetzt neu erstellt und die Daten aus dem Backup eingespielt. Anschließend kannst Du das Dialogfenster wieder schließen.
Im zweiten Fall gehe wie folgt vor:
-
Klicke mit der rechten Maustaste auf Deine Firebird-Server.
-
Wähle im Kontextmenü den Befehl
Restore backup into new databaseaus.
Zunächst öffnet sich das Dialogfenster zum Registrieren der Datenbank (siehe oben), danach wieder das Dialogfenster zum Einspielen des Backups (siehe erster Fall).
Updates einspielen
Das Einspielen von Updates ist denkbar einfach:
-
Beende und verlasse FlameRobin.
-
Lade Dir wie gewohnt das neueste Windows-Setup für FlameRobin herunter und starte es.
-
Nach Beendigung der Installation kannst Du FlameRobin direkt wieder starten.
Fazit
Mit FlameRobin bekommst Du ein effektives Werkzeug an die Hand, um Deine Firebird-Datenbanken im Netzwerk zu verwalten. Es lässt sich ganz einfach unter Windows installieren und sofort nutzen.