MariaDB ist ein relationales Datenbankmanagementsystem, ein Open-Source-Fork von MySQL. Dieser Blog-Artikel zeigt eine minimale Installation und Konfiguration von MariaDB 11 für Test- und Entwicklungszwecke unter Windows 11.
Einführung
MariaDB ist ein freies, relationales Datenbankmanagementsystem, das den größten Teil des SQL-Standards abbildet und diesen um einige Erweiterungen ergänzt. Die Open-Source-Lizenz von MariaDB ist Version 2 der GNU General Public License (GPLv2). MariaDB läuft unter Windows, Linux, macOS sowie weiteren Unix-Derivaten. Die aktuelle Version 11 wurde am 27. Dezember 2022 veröffentlicht.
MariaDB wurde von den ursprünglichen Entwicklern von MySQL ins Leben gerufen, nachdem Oracle MySQL übernommen hatte. Man wollte sicherstellen, dass die Datenbank weiterhin als Open-Source-Software verfügbar bleibt und sich nach den Bedürfnissen der Community weiterentwickelt. MariaDB ist weitestgehend kompatibel mit MySQL.
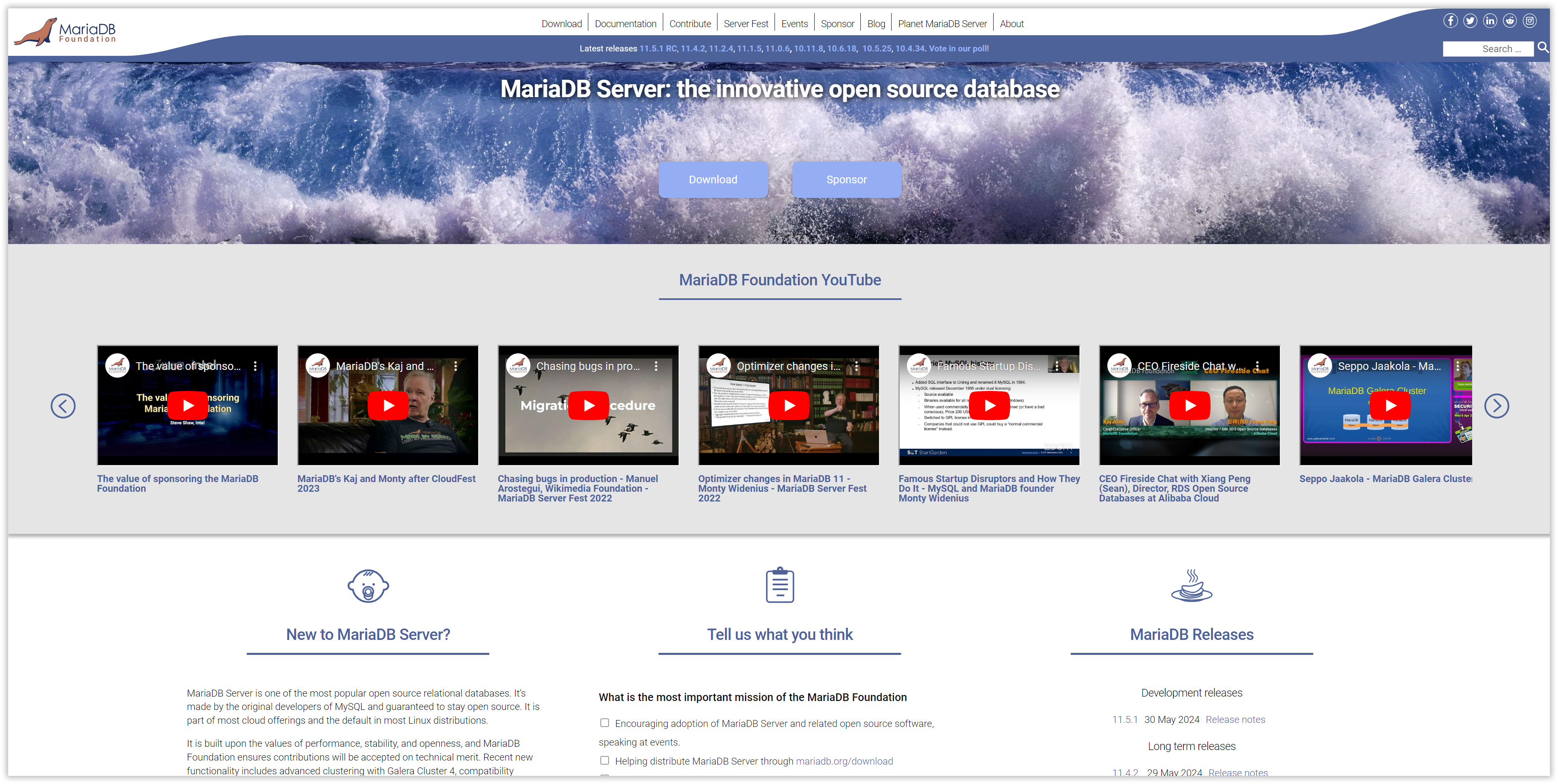
Die MariaDB-Homepage
MariaDB spielt bei uns im Moment keine große Rolle, wir entwickeln jedoch Tools zum Abgleich von und mit MariaDB. Dieser Blog-Artikel konzentriert sich daher auf eine schnelle und unkompilizierte Installation von MariaDB für Test- und Entwicklungszwecke.
Diskussion
Mein Ziel ist es, eine minimale MariaDB-Installation auf einen Testrechner zu bringen, sowie ein kleines Werkzeug zur grafischen Administration (Backups einspielen, Tabellen begutachten, Abfragen ausführen, etc.) zu installieren.
Hier habe ich mich für ein kleines Open-Source-Projekt namens HeidiSQL entschieden. Es ist simpel aber effektiv und unterstützt neben MariaDB auch MySQL, Microsoft SQL Server, PostgreSQL and SQLite.
Installation von MariaDB
So sieht eine minimale Installation von MariaDB aus:
-
Lade Dir die aktuelle Version für Windows unter Download MariaDB Server herunter.
-
Starte das MSI-Paket und folge den Anweisungen.
-
Klicke auf
Next.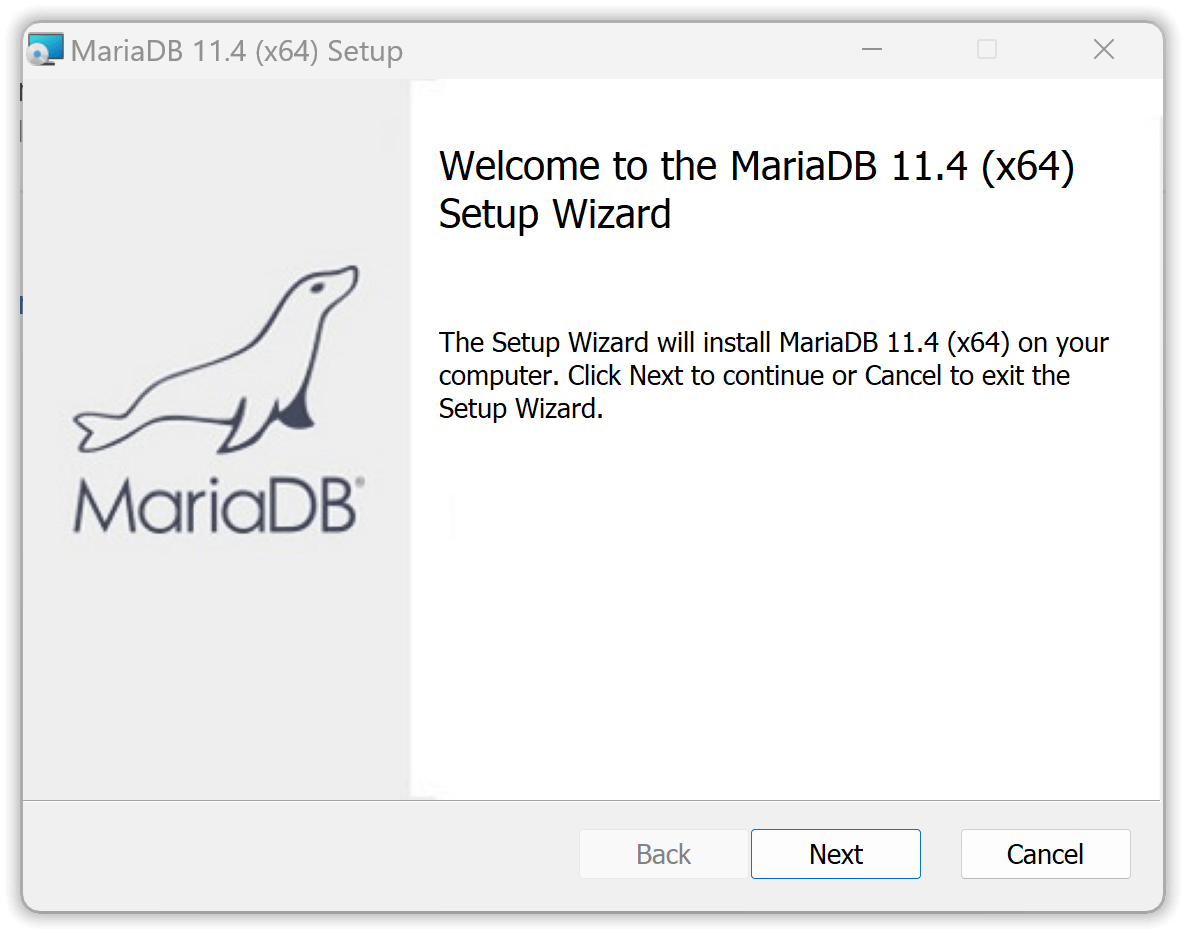
Welcome
-
Bestätige die Optionen
MySQL Serverund und klicke aufNext.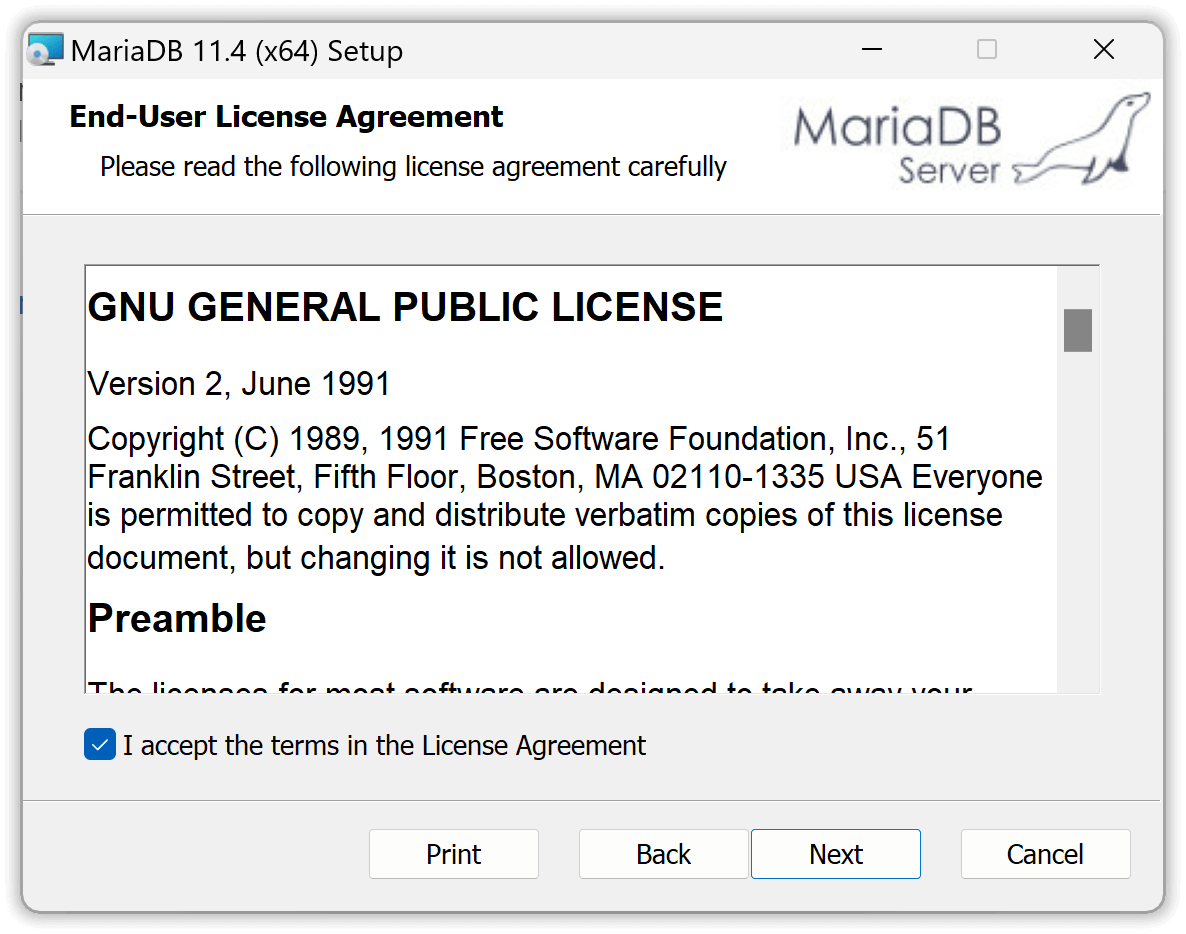
End-User License Agreement
-
Jetzt musst Du entscheiden, ob Du die Developer components und die Third Party Tools mitinstallieren möchtest. Wir entscheiden uns gegen die Third Party Tools, weil wir HeidiSQL separat installieren wollen, und löschen die Markierung.
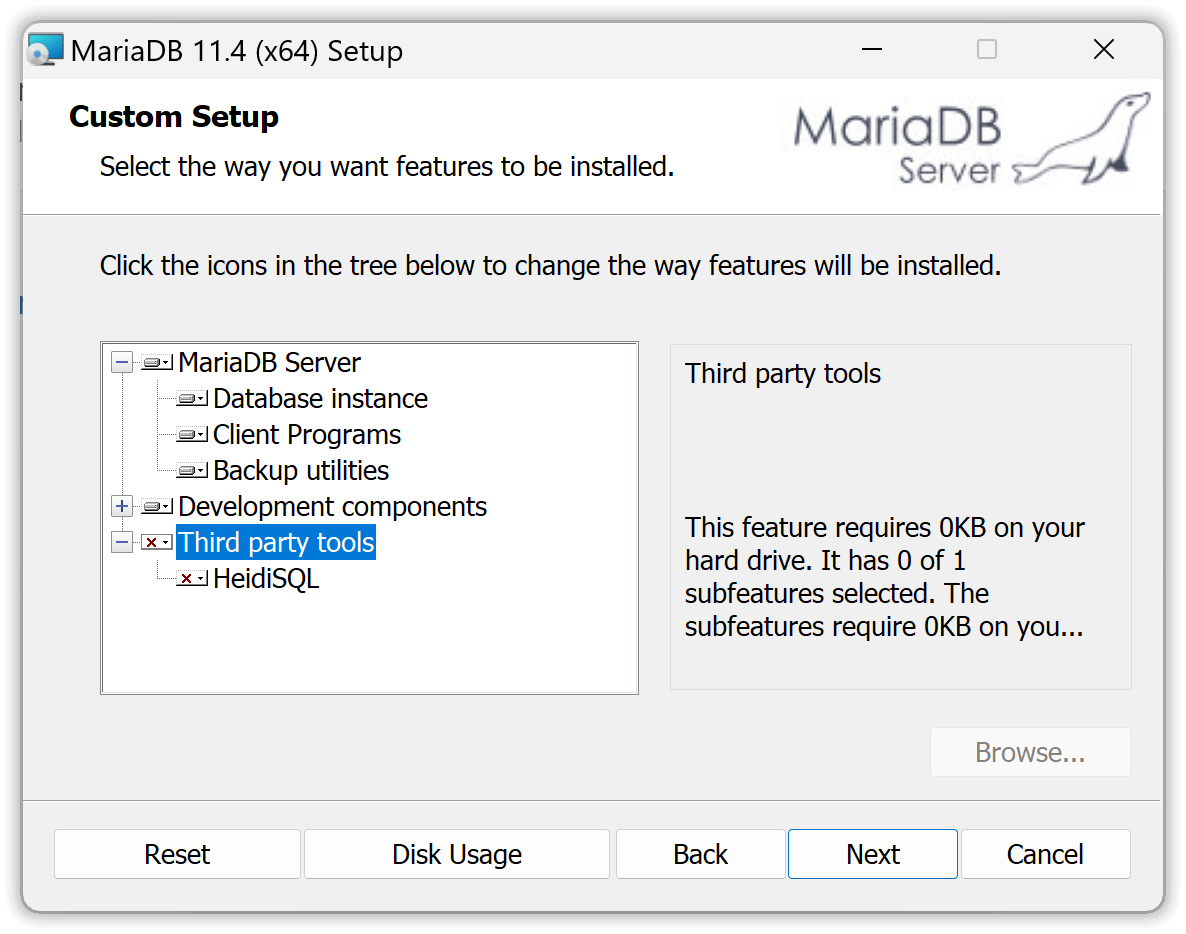
Custom Setup
-
Definiere nun das Kennwort des
root-Benutzers für die zu installierende Instanz von MariaDB und merke es Dir gut. Auch macht es Sinn, die OptionUse UTF8 as default server's character setanzukreuzen. Klicke anschließend aufNext.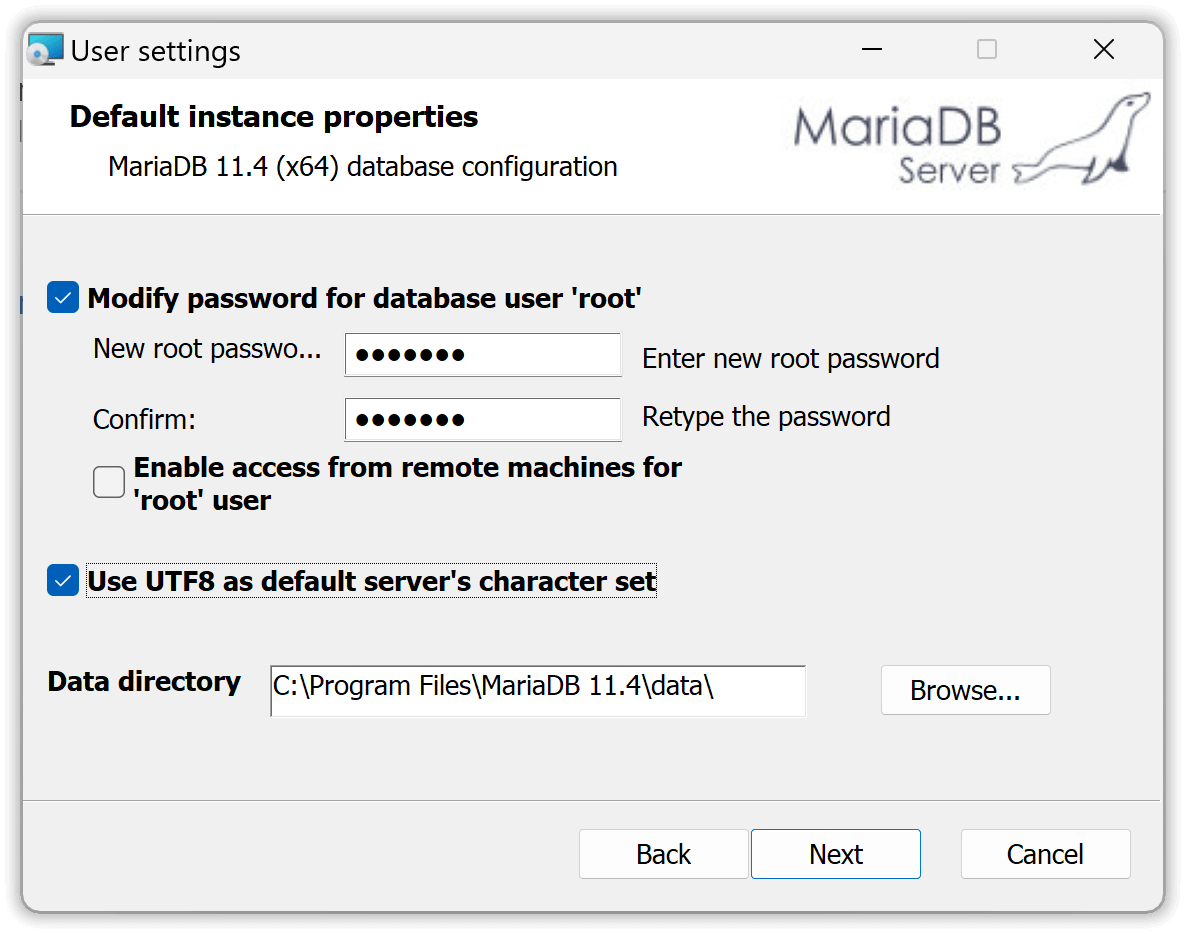
Default instance properties 1
-
Die folgenden Parameter kannst Du einfach übernehmen. Klicke auf
Next.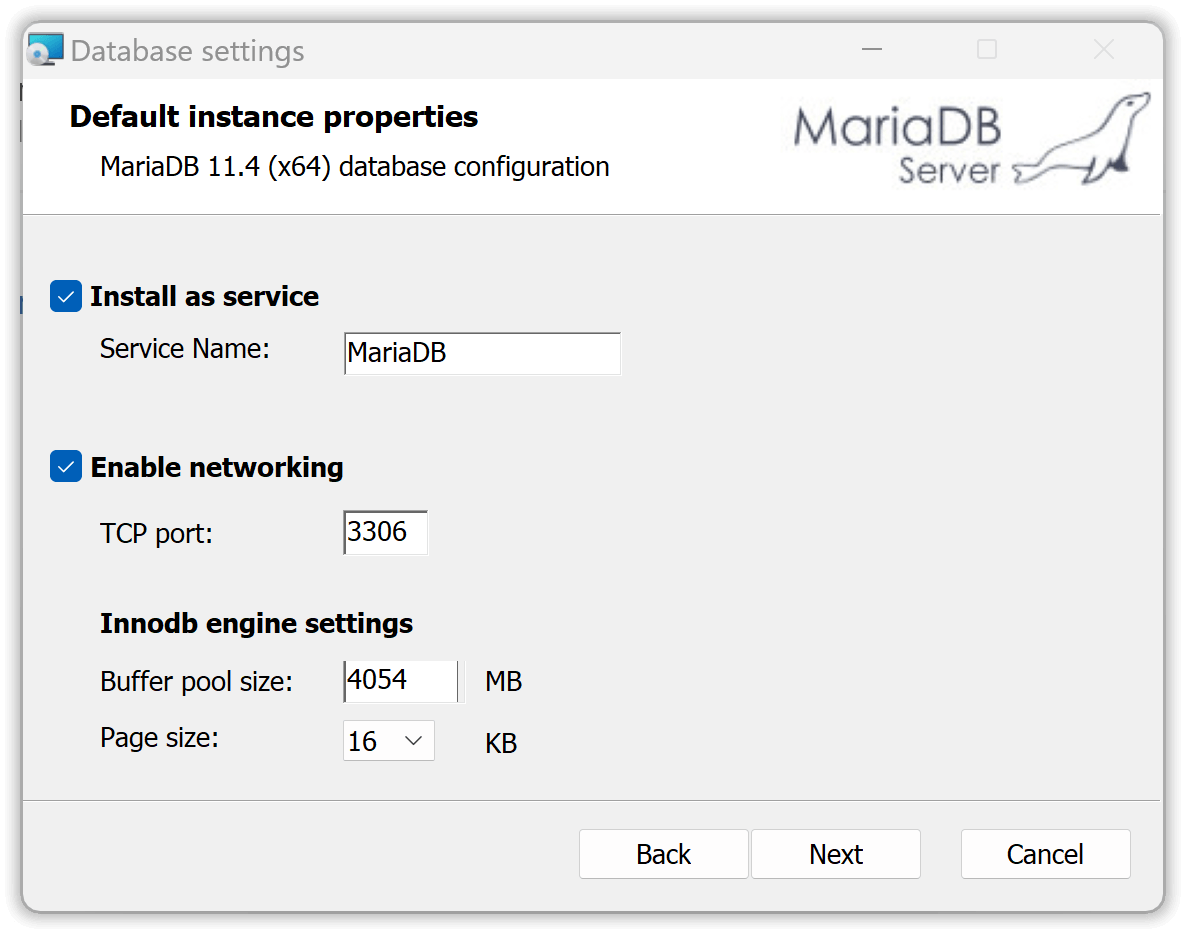
Default instance properties 2
-
So, jetzt geht es los. Klicke auf
Installund bestätige alles, was da noch so an Sicherheitsabfragen kommt.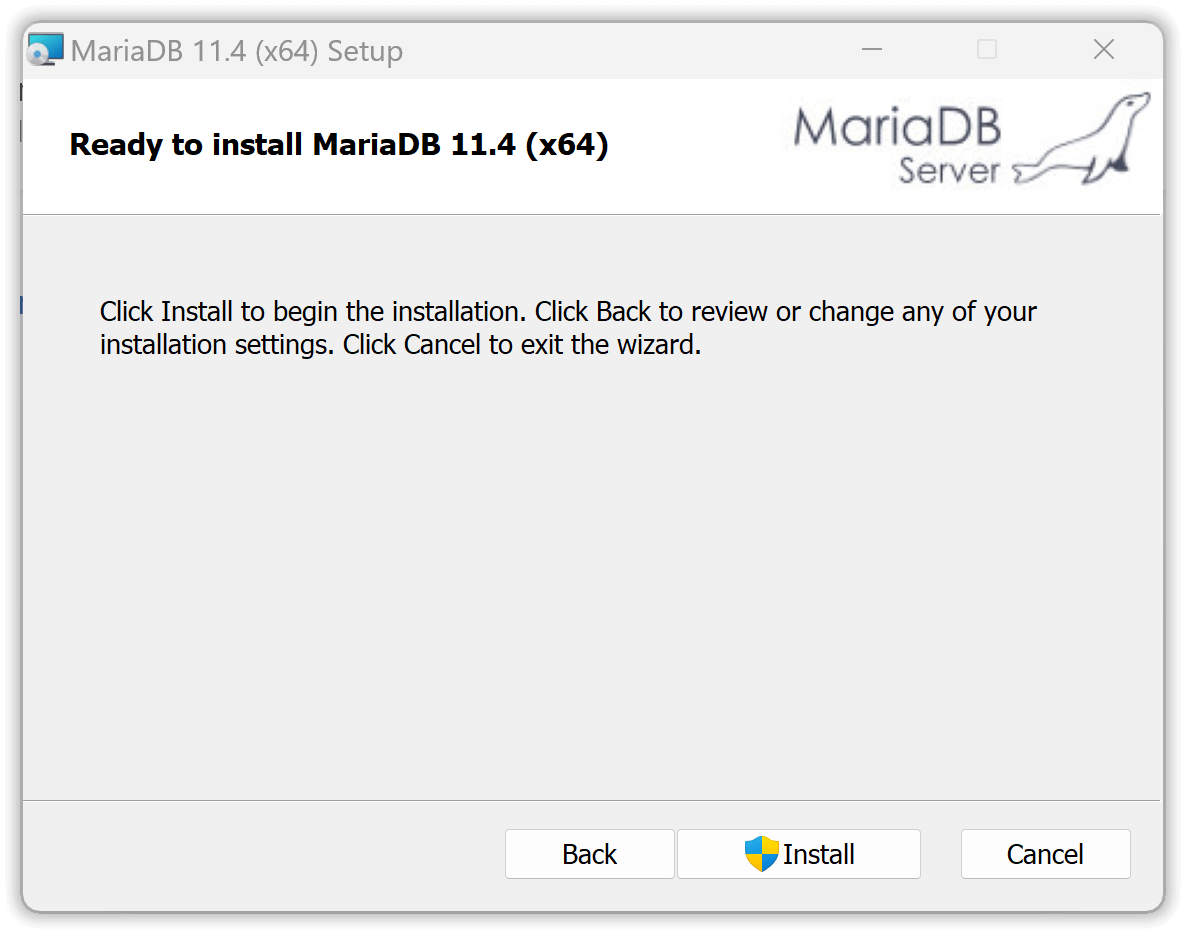
Ready to install
Eine ausführliche Besprechung der Installationsoptionen findest Du in der MariaDB-Dokumentaion. Nach Abschluss der Installation hast Du eine MariaDB-Instanz auf Deinem Rechner als Windows-Dienst laufen.
Installation testen
Zum Testen öffne die Windows-Kommandozeile und tippe folgenden Befehl ein:
"C:\Program Files\MariaDB 11.4\bin\mariadb-show.exe" -u root -p
Du wirst aufgefordert, das Kennwort des MariaDB-Root-Benutzers einzugeben. Anschließend sollte folgende Meldung erscheinen:
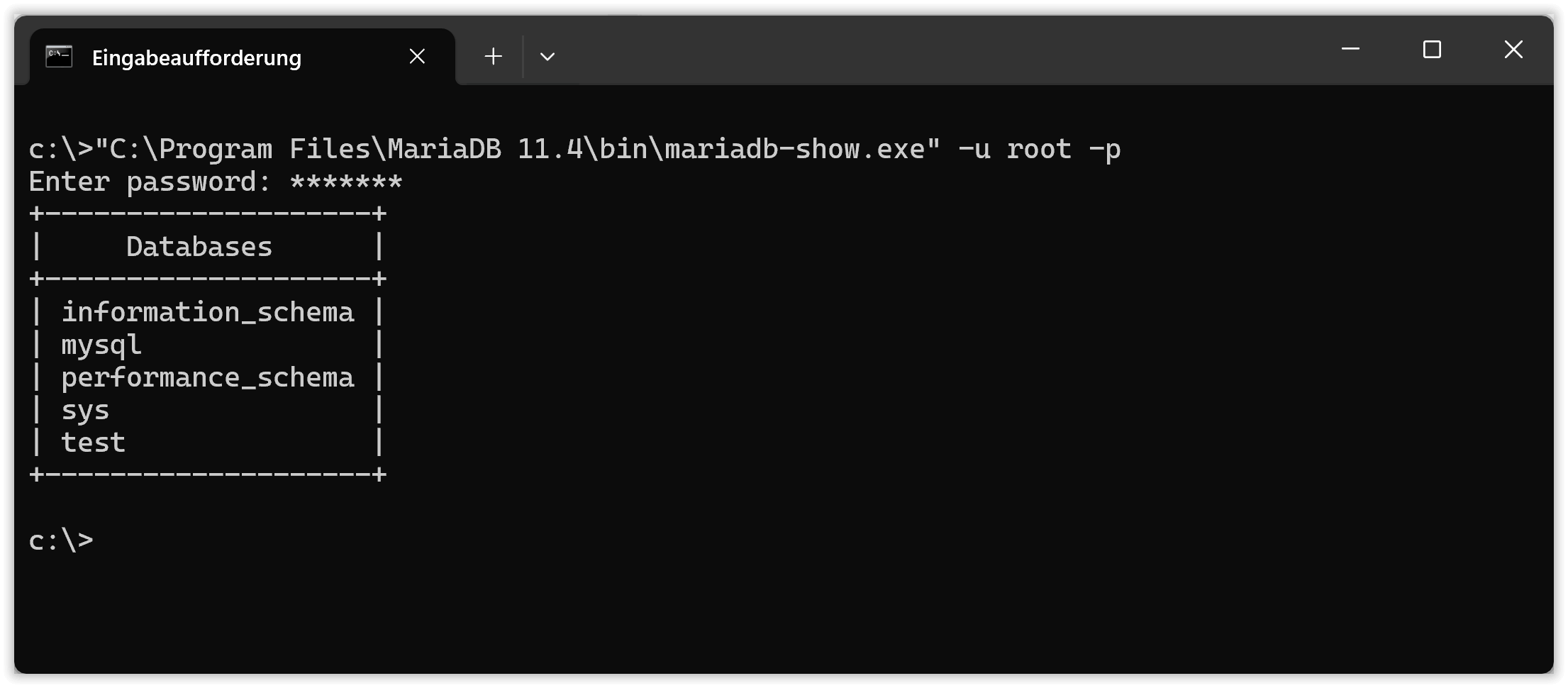
Läuft mein MariaDB-Server?
Möchtest Du wissen, welche Version von MariaDB bei Dir installiert ist, dann tippe folgendes ein:
"C:\Program Files\MariaDB 11.4\bin\mariadbd.exe" -V
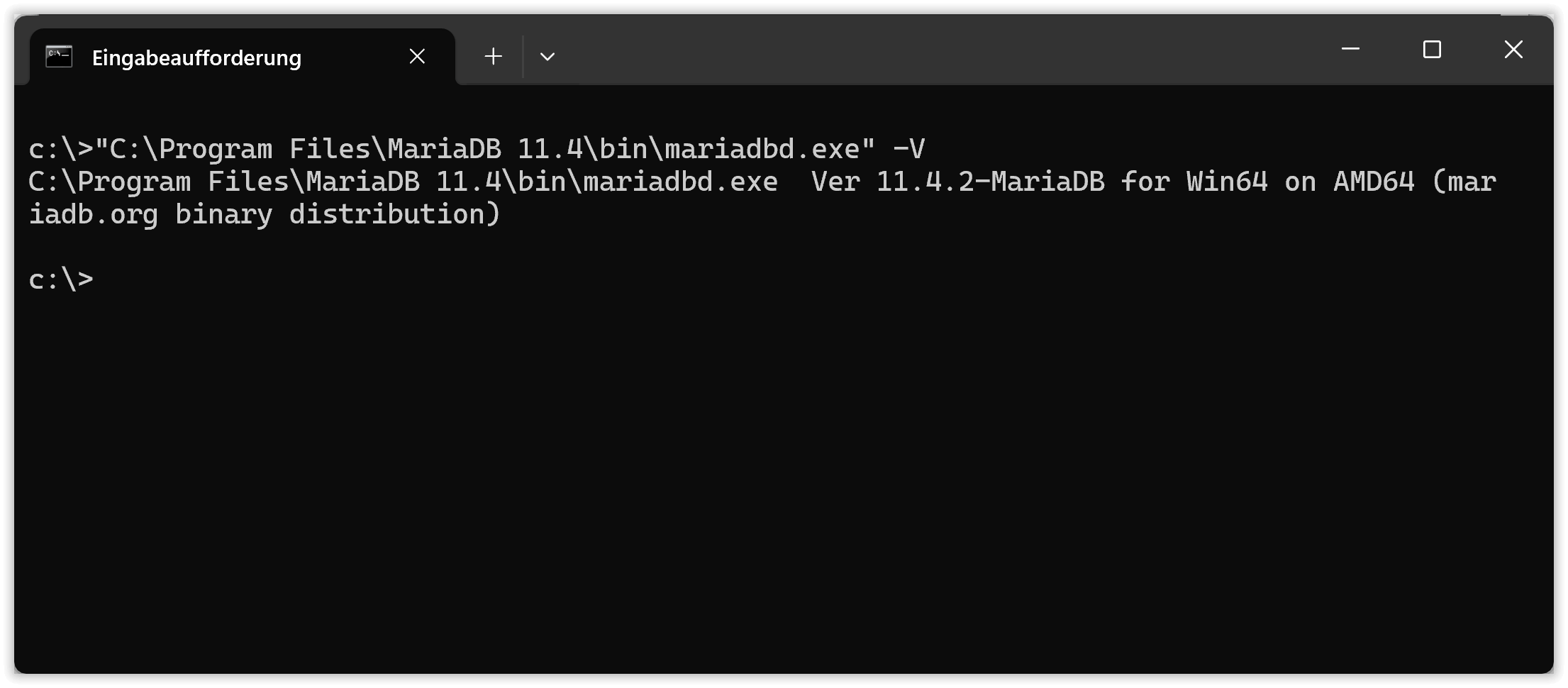
MariaDB Versionscheck
Installation von HeidiSQL
Jetzt wollen wir mit MariaDB arbeiten. Dazu installieren wir die Software HeidiSQL:
-
Lade Dir die aktuelle Version hier herunter.
-
Starte das Installationspaket und folge den Anweisungen.
Nach der Installation starte HeidiSQL. Es erscheint zunächst der Verbindungsmanager, dort musst Du die Verbindung zu Deiner lokalen MariaDB-Serverinstanz konfigurieren. Dies könnte wie folgt aussehen:
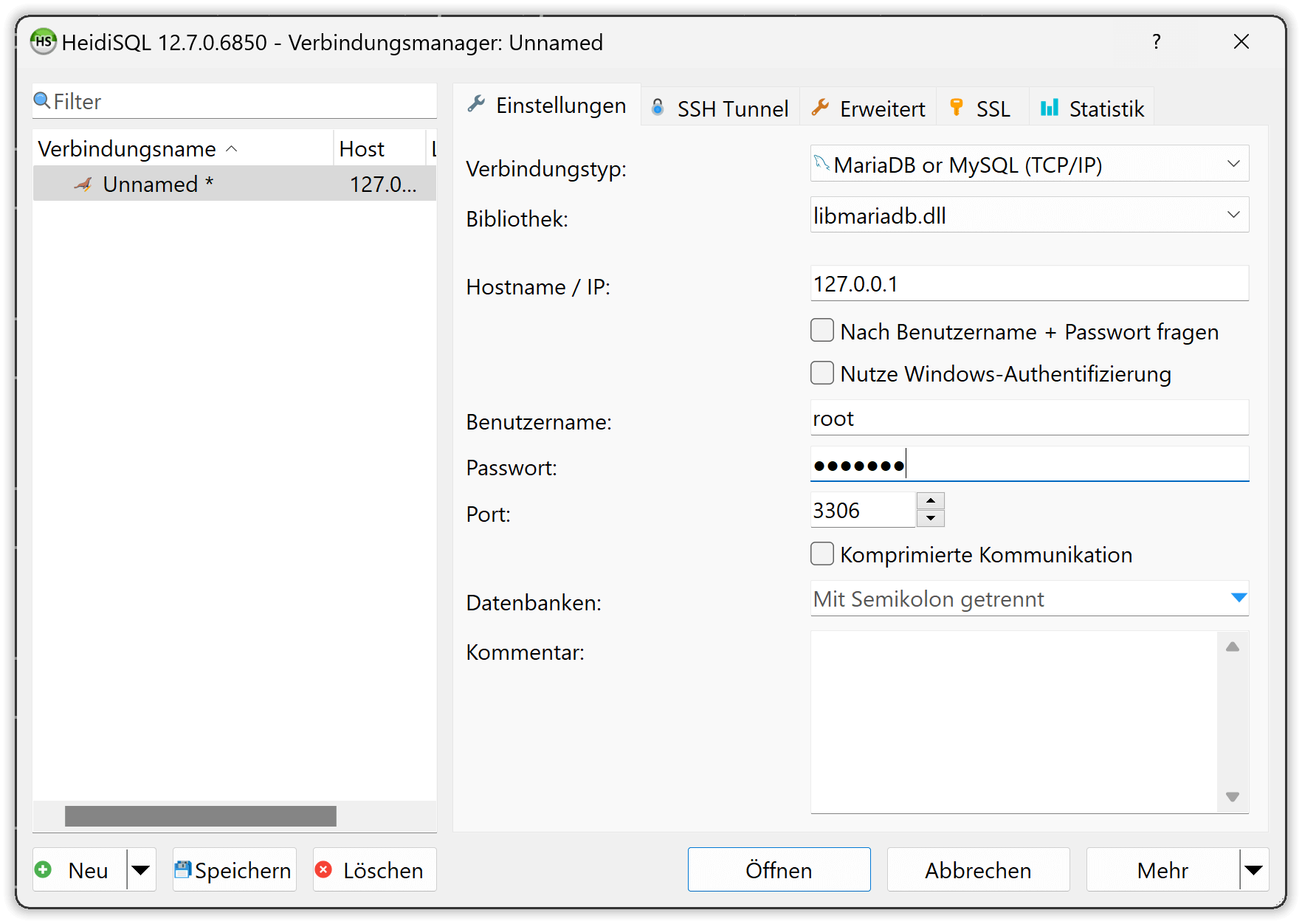
HeidiSQL-Verbindungsmanager
Klicke auf Speichern, um die Angaben dauerhaft zu speichern. Anschließend klicke auf Öffnen und Du kannst mit MariaDB loslegen.
Für das Einspielen eines Backups gehe wie folgt vor:
-
Öffne im linken Navigationsbereich mit der rechten Maustaste das Kontextmenü und klicke auf
Neu erstellen > Datenbank. -
Vergib einen Namen für Deine neue Datenbank und bestätige mit OK.
-
Markiere im linken Navigationsbereich die soeben angelegte Datenbank und wähle anschließend aus dem Menü
Dateiden BefehlSQL-Datei ausführenaus. -
Wähle die gewünschte SQL-Skript-Datei aus und bestätige.
Jetzt wird Deine Datenbank gefüllt. Anschließend kannst Du Deine Datenbank inspizieren.