MySQL ist ein relationales Datenbankmanagementsystem mit dualer Lizenzierung (Open Source und kommerzielle Edition). Dieser Blog-Artikel zeigt eine minimale Installation und Konfiguration von MySQL 8 für Test- und Entwicklungszwecke unter Windows 10.
Einführung
MySQL ist ein relationales Datenbankmanagementsystem, das sowohl als Open-Source-Software als auch in einer kommerziellen Enterprise-Version angeboten wird. Die Open-Source-Variante ist unter der General Public License (GPL) lizenziert. MySQL läuft unter Windows, Linux, macOS sowie weiteren Unix-Derivaten. Die aktuelle Version 8 wurde am 12. November 2016 veröffentlicht.
MySQL hat eine bewegte Eigentümergeschichte hinter sich. Ursprünglich in Schweden entwickelt, wurde die Firma MySQL AB im Jahre 2008 von Sun Microsystems gekauft, das zwei Jahre später seinerseits vom Datenbankhersteller Oracle übernommen wurde. Eine Tatsache, die zur Initiierung des MariaDB-Projektes geführt hat, einem Fork des MySQL-Quellcodes.

Die MySQL-Homepage
MySQL spielt bei uns im Moment keine große Rolle, wir entwickeln jedoch Tools zum Abgleich von und mit MySQL. Dieser Blog-Artikel konzentriert sich daher auf eine schnelle und unkompilizierte Installation von MySQL für Test- und Entwicklungszwecke.
Diskussion
Mein Ziel ist es, eine minimale MySQL-Installation auf einen Testrechner zu bringen, sowie ein kleines Werkzeug zur grafischen Administration (Backups einspielen, Tabellen begutachten, Abfragen ausführen, etc.) zu installieren.
Hier habe ich mich für ein kleines Open-Source-Projekt namens HeidiSQL entschieden. Es ist simpel aber effektiv und unterstützt neben MySQL auch MariaDB, Microsoft SQL Server, PostgreSQL and SQLite. Die Alternative wäre die MySQL Workbench von Oracle gewesen, ebenfalls Open Source, aber ein schwereres Schiff, das eben nur MySQL unterstützt.
Installation von MySQL
So sieht eine minimale Installation von MySQL aus:
-
Lade Dir die aktuelle Version für Windows unter MySQL Community Downloads herunter.
-
Starte das MSI-Paket und folge den Anweisungen.
-
Wähle die Option
Customund klicke aufNext.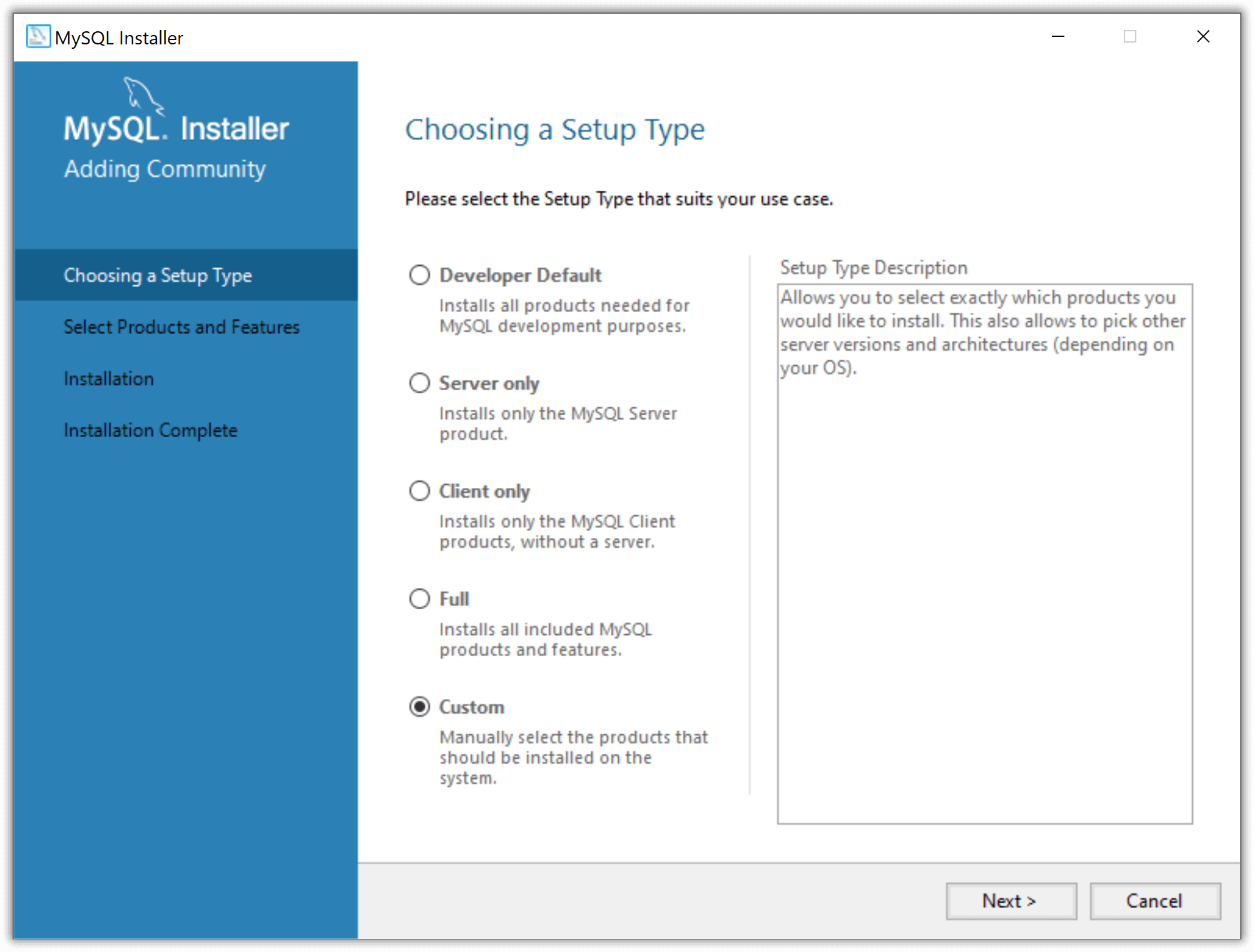
Choosing a Setup Type
-
Wähle nur die Optionen
MySQL ServerundDevelopment Componentsaus, so wie auf der folgenden Bildschirmabbildung. Klicke anbschließnd aufNext.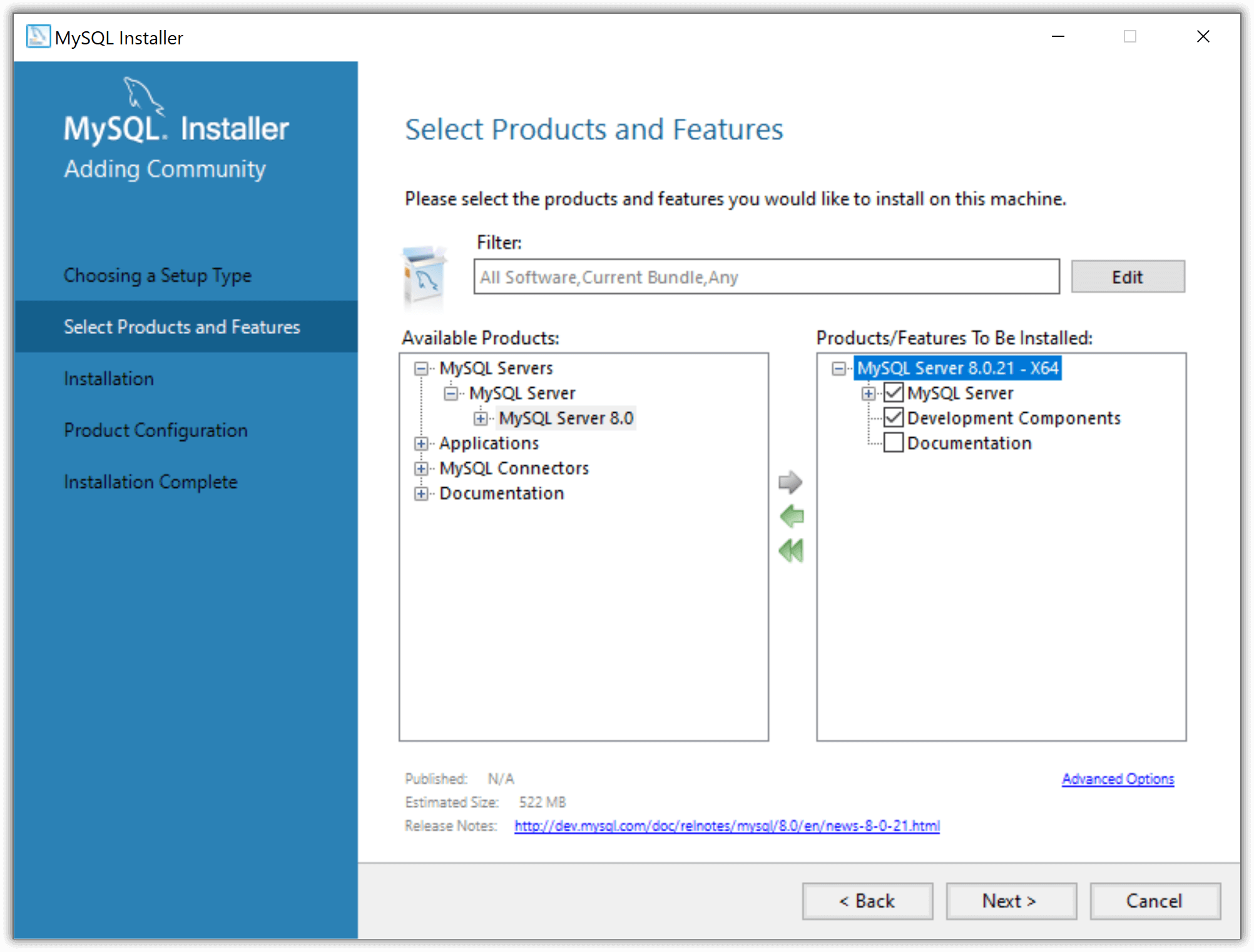
Select Products and Features
-
Bestätige auf der nächsten Ansicht mit
Execute.
Installation
-
Nach der Installation kommt die Konfiguration. Wähle
Standalone MySQL Serverund klicke aufNext.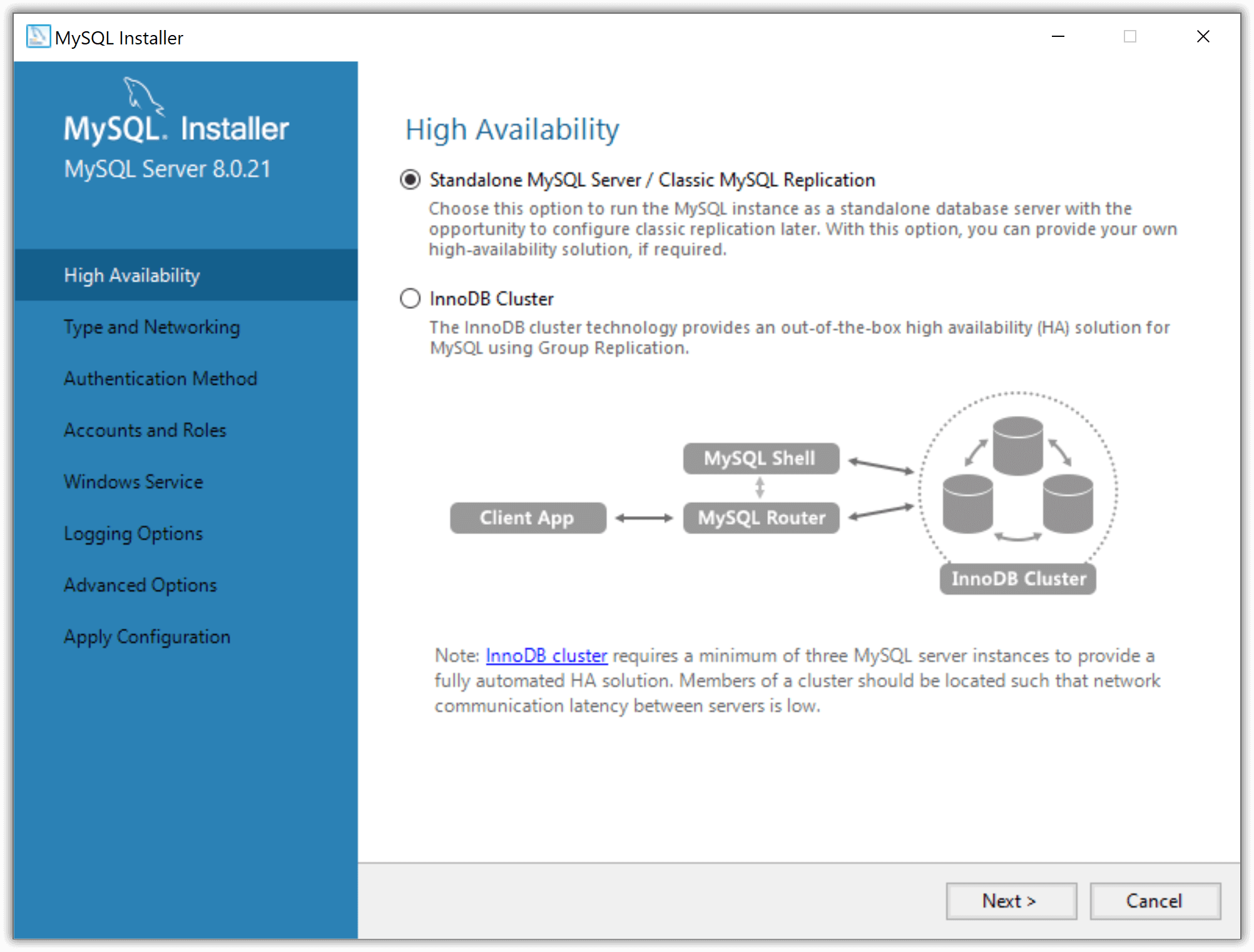
High Availability
-
In der Ansicht
Type and NetworkingwähleDevelopment Computerals Konfigurationstyp. Den Rest kannst Du so lassen wie er ist. Klicke aufNext.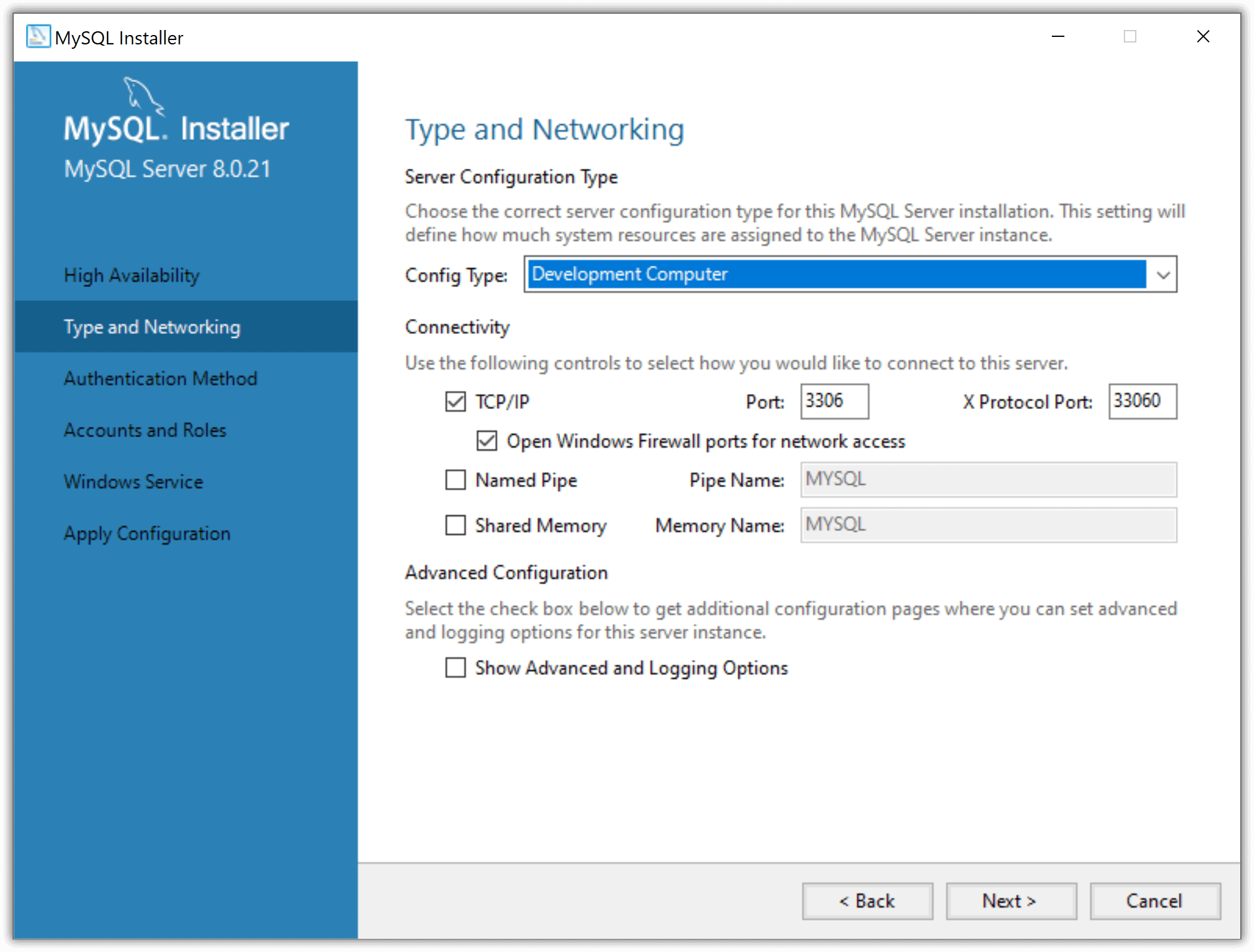
Type and Networking
-
In der Ansicht
Authentication MethodwähleUse Strong Password Encryption...und klicke aufNext.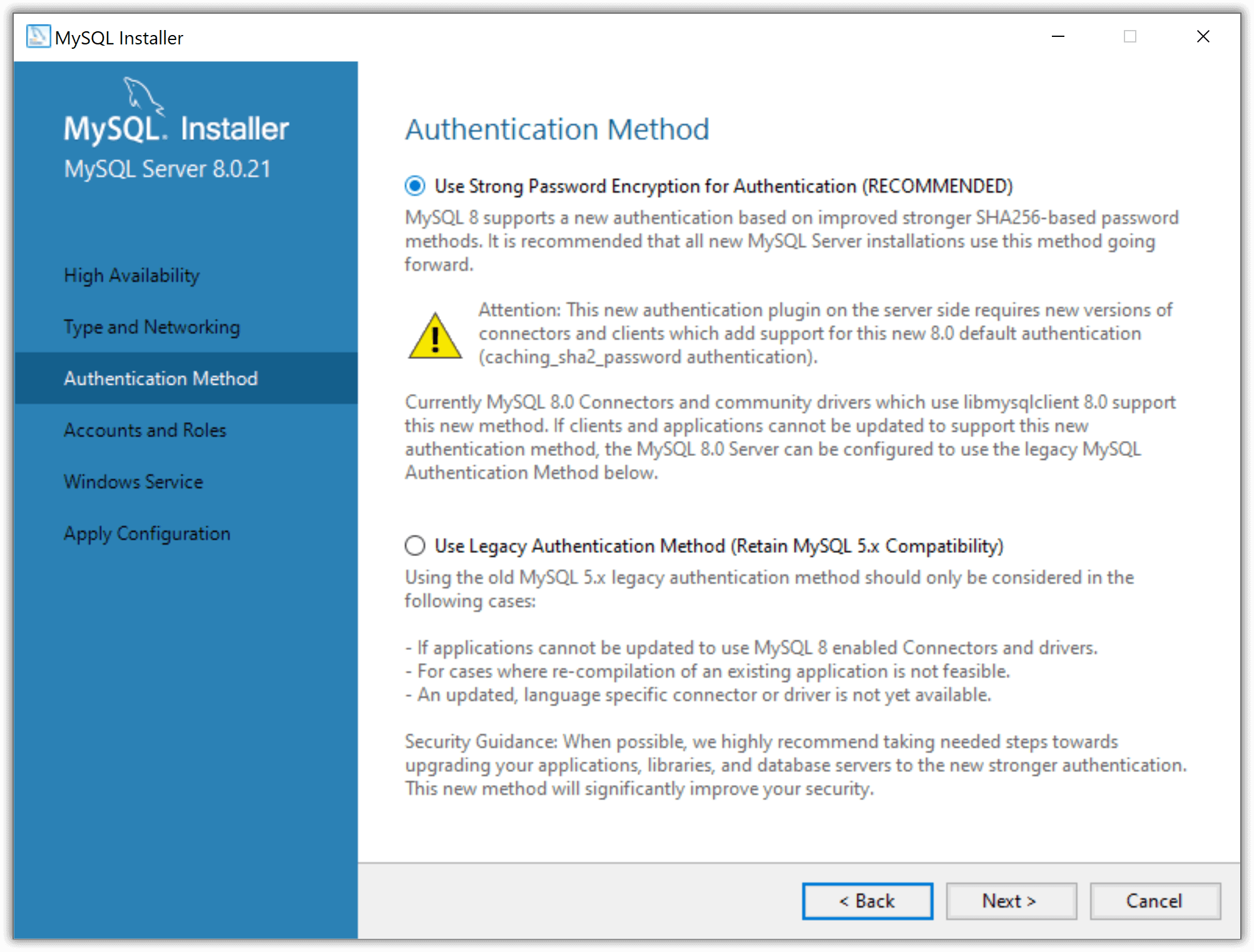
Authentication Method
-
In der Ansicht
Accounts and Rolesdefiniere das Kennwort für den MySQL-Root-Benutzer, merke es Dir gut und klicke aufNext.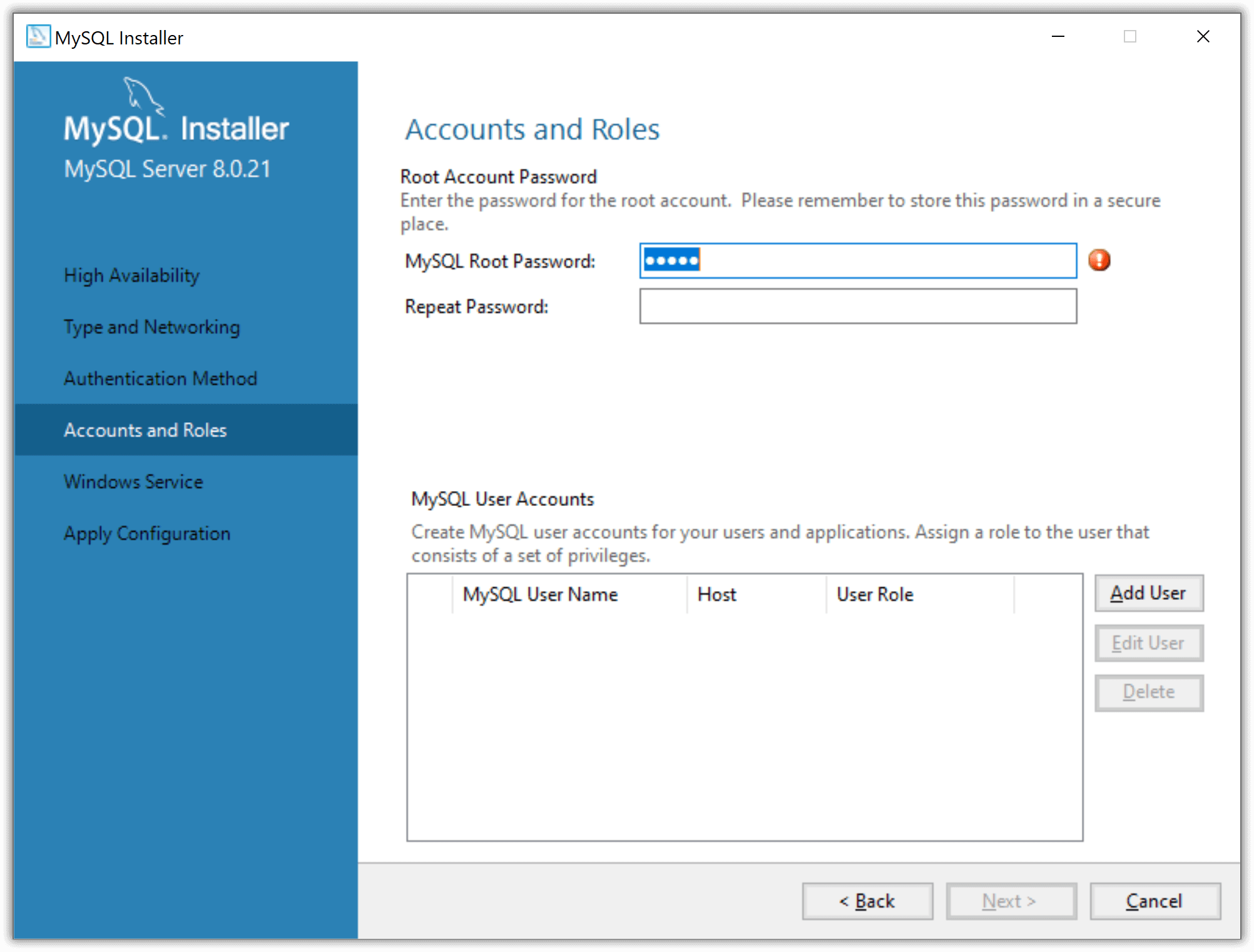
Accounts and Roles
-
In der Ansicht
Windows Servicedefiniere, dass MySQL als Windows-Dienst laufen soll und klicke aufNext.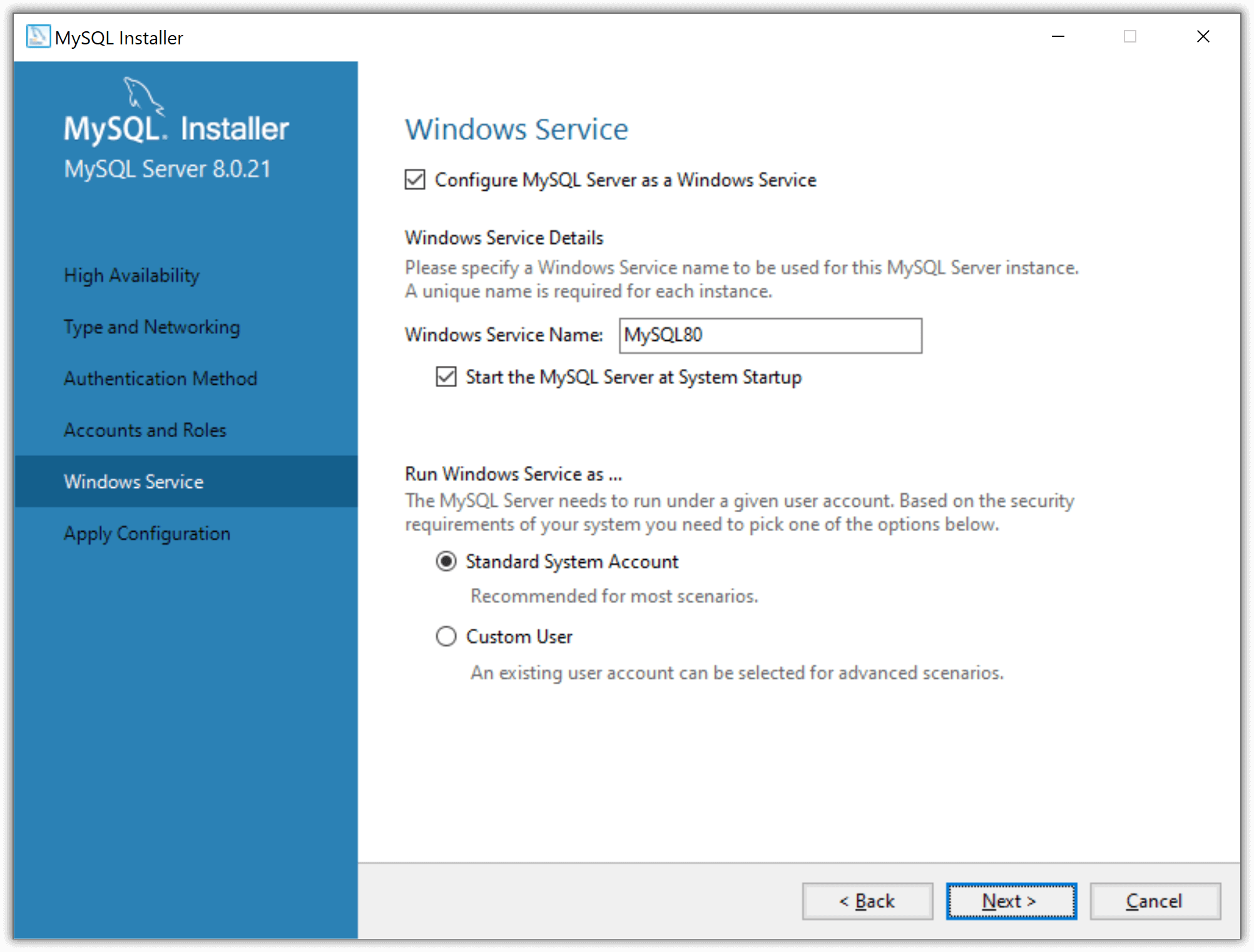
Windows Service
-
Puhh, fertig. Du kannst die Konfiguration per
Executezuweisen.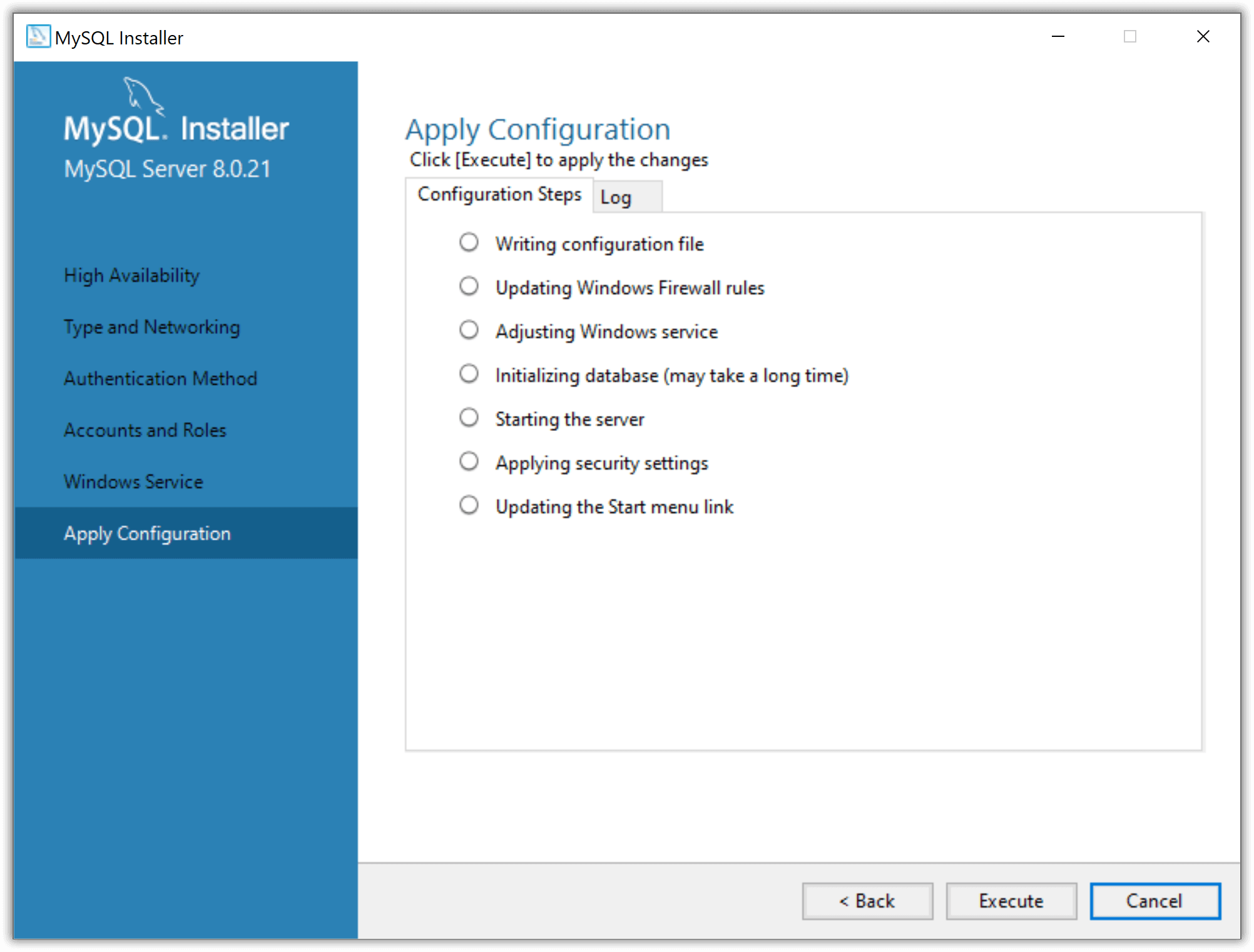
Konfiguration zuweisen
Eine ausführliche Besprechung der Installationsoptionen findest Du in der MySQL-Dokumentaion.
Installation testen
Zum Testen öffne die Windows-Kommandozeile als Administrator und tippe folgenden Befehl ein:
"C:\Program Files\MySQL\MySQL Server 8.0\bin\mysqlshow" -u root -p
Du wirst aufgefordert, das Kennwort des MySQL-Root-Benutzers einzugeben. Anschließend sollte folgende Meldung erscheinen:
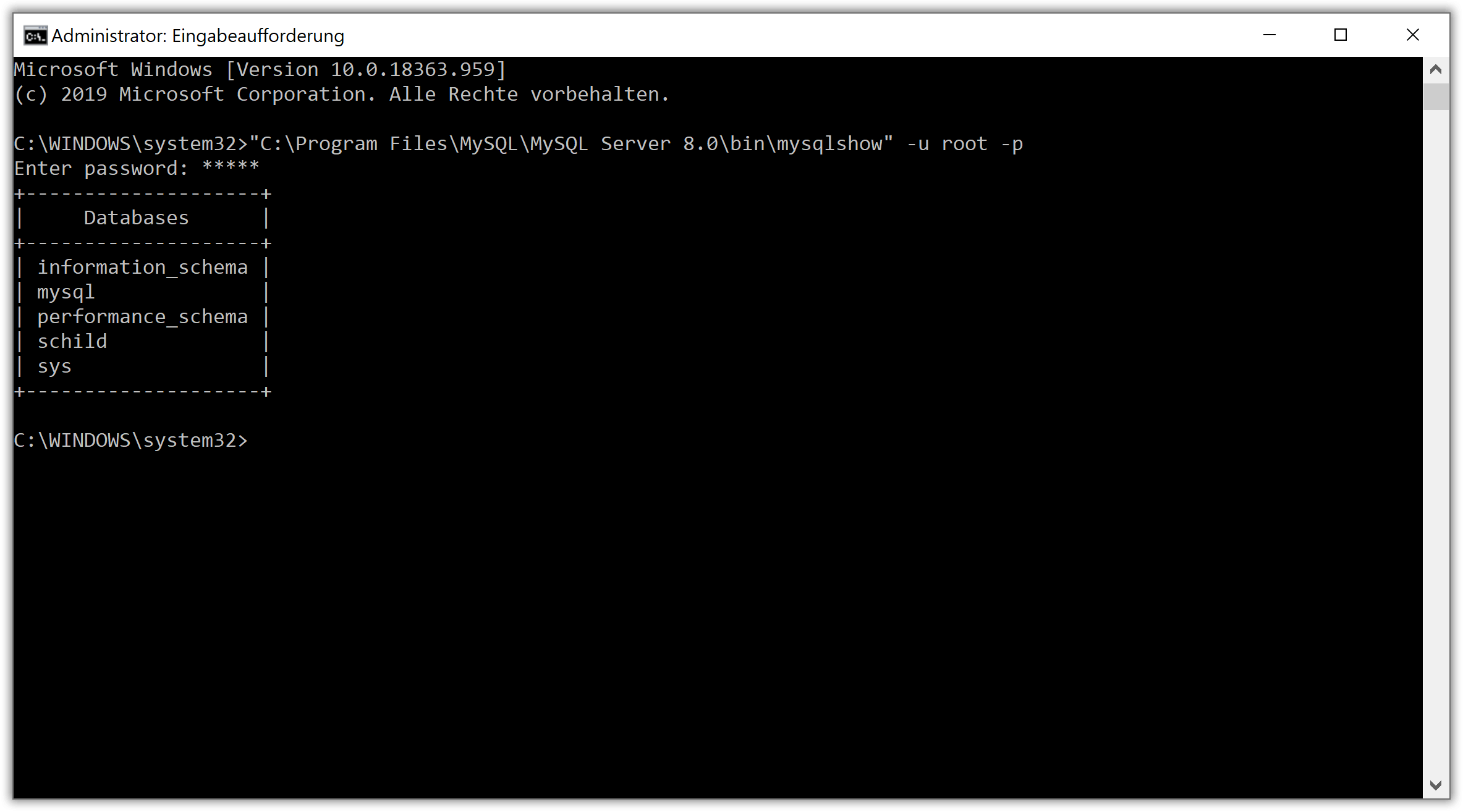
Läuft mein MySQL-Server?
Möchtest Du wissen, welche Version von MySQL bei Dir installiert ist, dann tippe folgendes ein:
"C:\Program Files\MySQL\MySQL Server 8.0\bin\mysqld.exe" -V
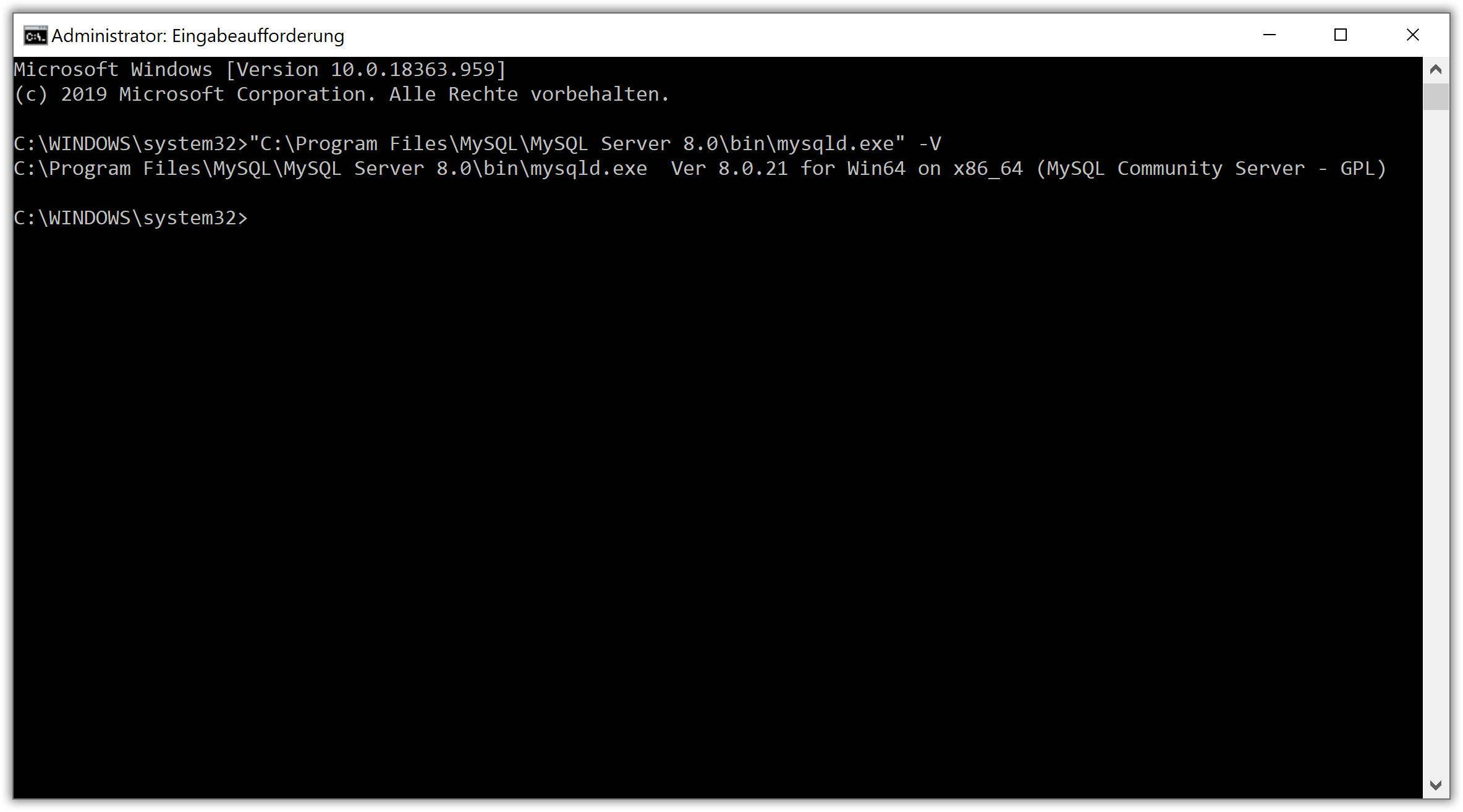
MySQL Versionscheck
Installation von HeidiSQL
Jetzt wollen wir mit MySQL arbeiten. Dazu installieren wir die Software HeidiSQL:
-
Lade Dir die aktuelle Version hier herunter.
-
Starte das Installationspaket und folge den Anweisungen.
Nach der Installation starte HeidiSQL. Es erscheint zunächst der Verbindungsmanager, dort musst Du die Verbindung zu Deiner lokalen MySQL-Serverinstanz konfigurieren. Dies könnte wie folgt aussehen:
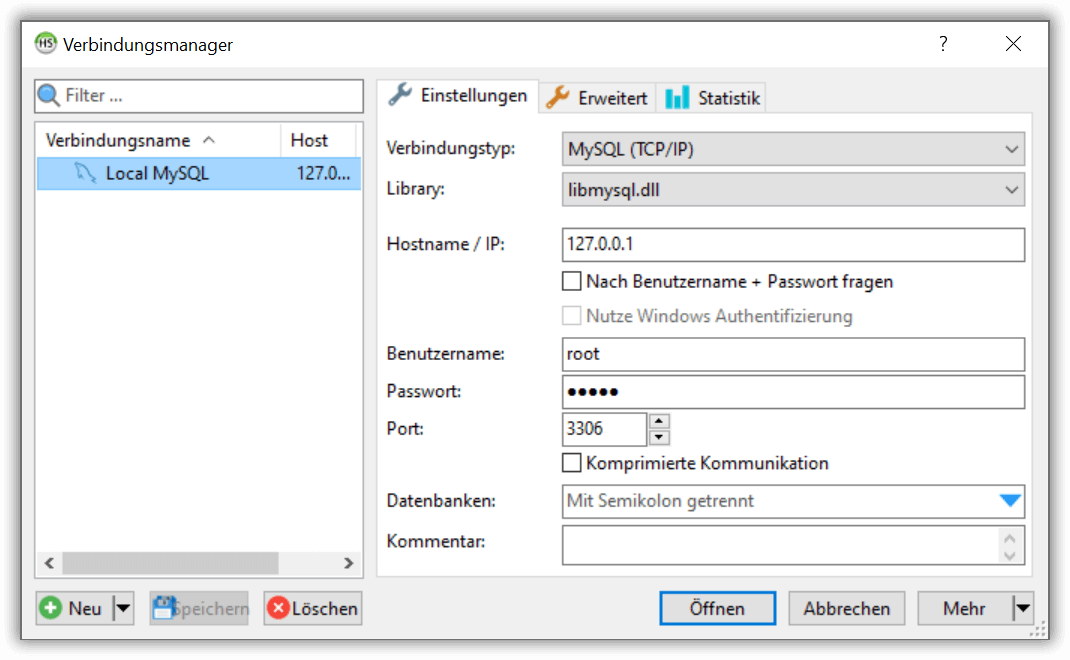
HeidiSQL-Verbindungsmanager
Anschließend klicke auf Öffnen und Du kannst mit MySQL loslegen.