Folgendes Problem: (a) Ein Computer mit Windows 10 (b) Keine Möglichkeit mehr sich dort anzumelden (c) Auf diesem Computer befinden sich aber noch wichtige Dateien. Im folgenden Artikel zeige ich euch, wie man mit Hilfe von Windows PE Dateien auf ein externes Laufwerk kopieren kann, ohne sich bei Windows 10 anmelden zu müssen.
Einführung
Windows PE for Windows 10 ist eine kleine aber feine Spezialvariante des Windows-Betriebsystems. Das PE steht für Preinstallation Environment, was man mit Vor-Installations-Umgebung übersetzen könnte.
Windows PE ist frei verfügbar und dient ausschließlich administrativen Aufgaben im Zusammenhang mit richtigen Windows-Installationen (z.B. Windows Desktop und Windows Server). Der Einsatz als operatives Betriebssystem ist nicht erlaubt und wird durch einen automatischen Neustart nach jeweils 72 Stunden unterbunden.
Uns interessiert die Fähigkeit von Windows PE, auf Dateien eines Windows-Computers zugreifen zu können, an dem man sich aus welchen Gründen auch immer nicht mehr erfolgreich anmelden kann. Das kann passieren, weil beispielsweise Benutzer und Computer in der Windows-Domäne nicht mehr verfügbar sind. In diesem Fall blockiert Windows die Anmeldung, da ja keine Authentifizierung mehr stattfinden kann. Ist auf dem Computer kein zusätzlicher lokaler Benutzer eingerichtet, haben wir den Salat.
Eine elegante Lösung, um zumindest auf Dateiebene wieder Zugriff auf diesen Computer zu erlangen, ist der Einsatz von Windows PE:
USB-Stick mit Windows PE erstellen
Du benötigst einen Computer mit Windows 10 und Internetzugriff und einen USB-Speicherstick.
-
Lade das Windows ADK for Windows 10, version 2004 herunter: Direkter Download-Link.
-
Installiere die heruntergeladene
setupadk.exe. Es reicht, wenn Du nurBereitstellungstoolsauswählst.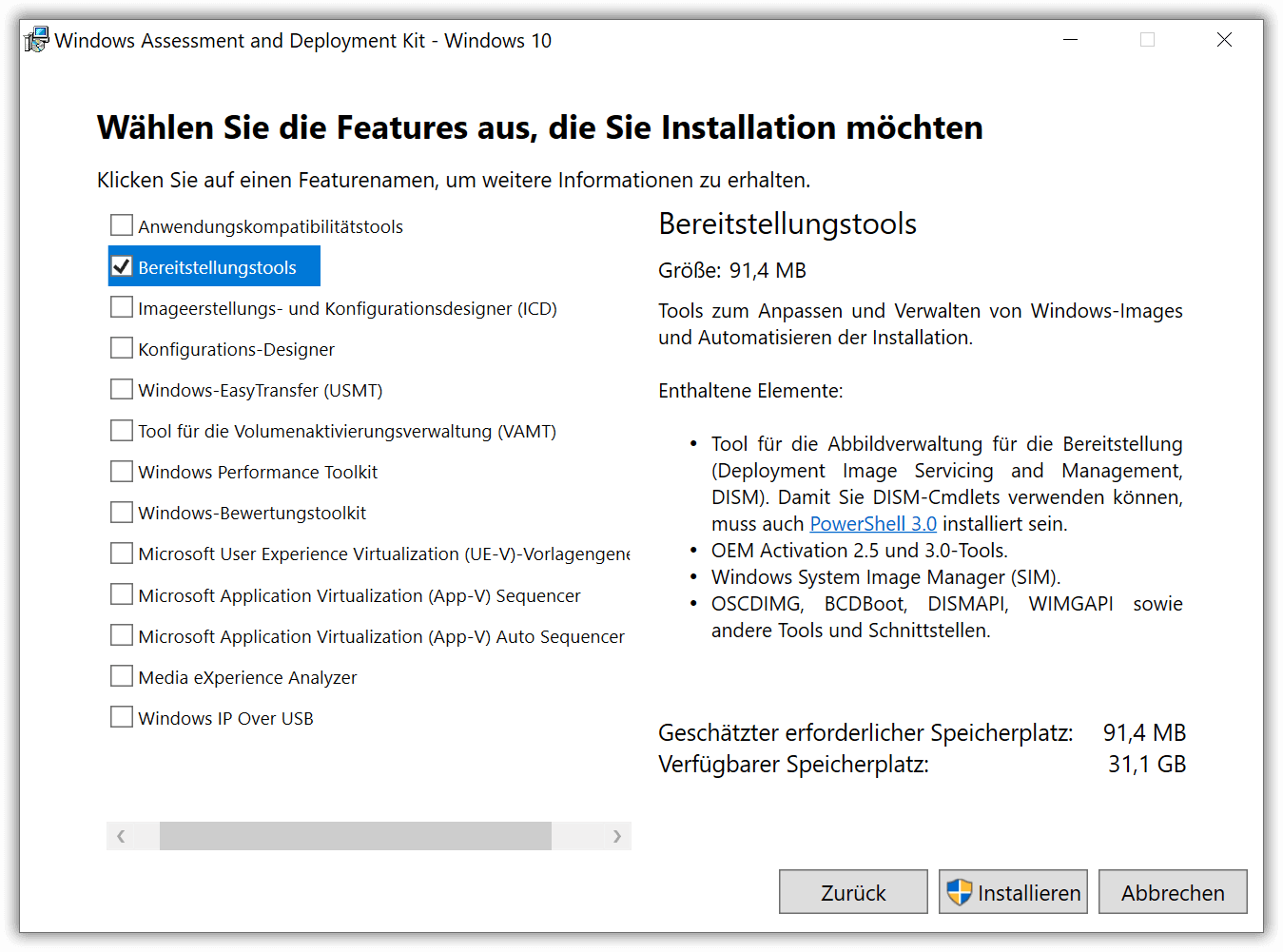
Windows ADK installieren
-
Lade das Windows PE add-on for the ADK, version 2004 herunter: Direkter Download-Link.
-
Installiere die heruntergeladene
adkwinpesetup.exe.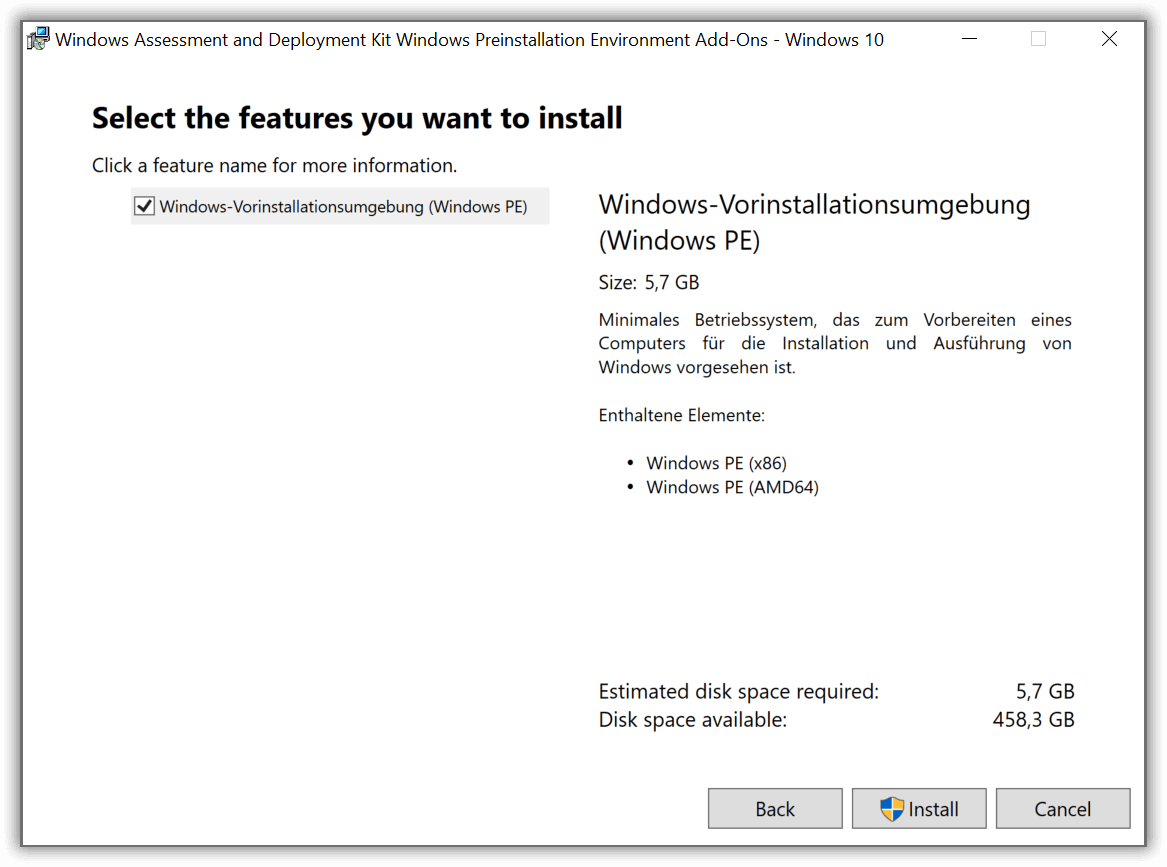
Windows PE als Add-On installieren
-
Öffne das Windows-Menü und starte
Windows Kits > Umgebung für Bereitstellungs- und Imageerstellungstoolsals Administrator. -
Führe den folgenden Befehl aus:
copype amd64 C:\WinPE_Amd64Dieser Befehl erstellt ein Arbeitsverzeichnis (in unserem Beispiel
C:\WinPE_Amd64) mit den Standarddateien von Windows PE. -
Stecke den USB-Stick in Deinen Computer und führe den folgenden Befehl aus:
MakeWinPEMedia /UFD C:\WinPE_Amd64 E:Dieser Befehl formatiert und installiert Windows PE auf Deinem USB-Speicherstick in Laufwerk
E:. Der Laufwerksbuchstabe ist beispielhaft und muss natürlich je nach Bedarf angepasst werden.
Weitere Details findest Du in der Microsoft-Dokumentation. Windows PE benötigt ca. 300 MB Speicherplatz auf Deinem USB-Stick, er muss also nicht sehr groß sein.
Mit Windows PE arbeiten
Boote Deinen Problem-Computer mit Hilfe Deines USB-Sticks. Je nach Einstellung im BIOS bootet der Rechner automatisch von Deinem USB-Stick oder nicht. Sollte dies nicht der Fall sein, musst Du die Bootreihenfolge in Deinem BIOS ändern und erneut booten.
Ist Windows PE geladen, kannst Du mit Hilfe der bereitgestellten Kommandozeile auf Deine interne Festplatte zugreifen. Du kannst auch eine externe Festplatte zum Kopieren anschließen, Windows PE erkennt diese automatisch.
Ein typischer Befehl zum Kopieren eines kompletten Verzeichnisses von der internen Festplatte auf eine externe Festplatte könnte wie folgt aussehen:
xcopy C:\Daten E:\Daten /E /H /C /I
Das passende Werkzeug ist hier also der klassische xcopy-Befehl.
Abschließende Diskussion
Die ganze Operation ist recht einfach durchzuführen. Da stellt sich natürlich die Frage: Funktioniert das eigentlich mit jedem Computer? Im Prinzip ja, allerdings kann man sich gegen einen unrechtmäßigen Einsatz von Windows PE gut schützen.
Windows PE macht nichts anderes, als einen direkten Zugriff auf die Festplatte eines Computers zu ermöglichen. Alternativ könnte man die Festplatte auch ausbauen und als zusätzliche Festplatte an einen anderen Computer anschließen. Der Effekt wäre der Gleiche. Auch in diesem Fall könnte man problemlos auf alle Dateien zugreifen.
Der beste Schutz dagegen ist, die Dateien auf der Festplatte zu verschlüsseln. In diesem Fall kann man mit Windows PE immer noch auf alle Dateien zugreifen, allerdings nur in verschlüsselter Form. Es bedarf eines Kennworts, um den Inhalt dieser Dateien lesen zu können.
Windows 10 bietet mit Bitlocker ein passendes Werkzeug. Bitlocker ist eine in Windows 10 eingebaute Verschlüsselungstechnologie für Festplatten (leider nur verfügbar in den Pro- und Enterprise-Versionen von Windows 10). Windows PE unterstützt ebenfalls Bitlocker. Bei einem Zugriff mittels Windows PE kann man auch auf verschlüsselte Dateien zugreifen, vorausgesetzt man kennt das Kennwort für die Entschlüsselung.