Die Administration eines IIS-Servers im Netzwerk sollte wenn möglich remote erfolgen, vor allem dann, wenn er auf einem Windows Core Server gehostet ist und/oder Du mehr als einen IIS-Server verwalten musst. Der IIS-Manager erlaubt Dir genau dies, allerdings ist die Installation und Konfiguration komplizierter als gedacht. Dieser kurze Blog-Artikel zeigt Dir, was Du zu tun hast.
Einführung
Grundlage für eine Remote-Administration von IIS ist der Web Management Service (WMSVC). Dieser zusätzliche Dienst stellt einen kleinen Stand-Alone Web Server bereit, der auf Port 8172 horcht und die API zum Verwalten des lokalen IIS implementiert. Standardmäßig ist WMSVC unter Windows Server 2022 und Windows Server 2019 nicht installiert.
Clientseitig wird der IIS-Manager benötigt. Auch dieser ist unter Windows 10 standardmäßig nicht installiert.
Wir müssen also sowohl unseren Windows-Server (mit IIS) als auch unseren eigenen Computer konfigurieren.
Windows Server
Unter Windows Server 2022 oder Windows Server 2019 musst Du den Web Management Service (WMSVC) installieren und konfigurieren:
-
Starte PowerShell als Administrator und tippe folgendes ein:
Install-WindowsFeature Web-Mgmt-Service -
Im Anschluss an die Installation musst Du den Windows-Registrierungseditor starten (das geht auch unter Windows Server Core).
regedit -
Navigiere zum Schlüssel
Computer\HKEY_LOCAL_MACHINE\SOFTWARE\Microsoft\WebManagement\Server. -
Setze dort den Wert von
EnableRemoteManagementauf1und schließe den Windows-Registrierungseditor wieder.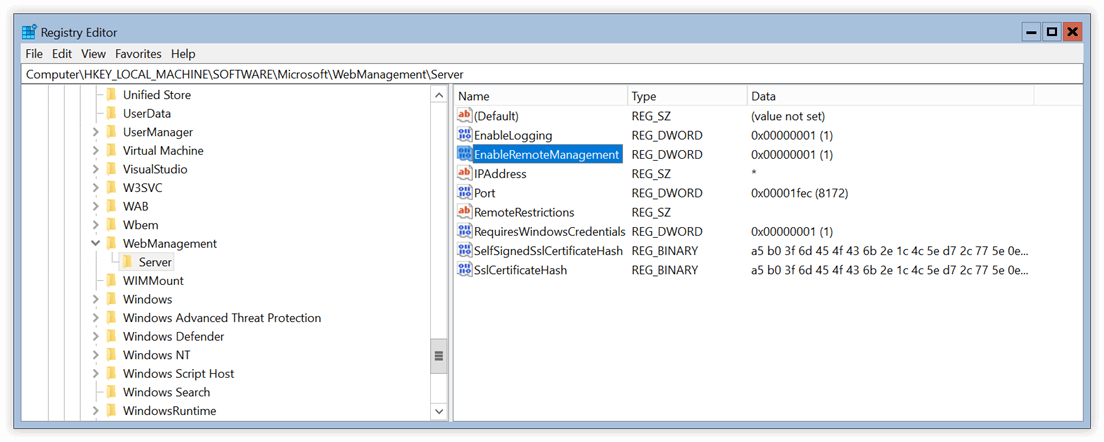
Registry: EnableRemoteManagement
-
Konfiguriere den Windows-Dienst
WMSVCso, dass er bei jedem Neustart des Servers automatisch mitgestartet wird.Set-Service WMSVC -StartupType Automatic -
Starte den Windows-Dienst
WMSVC.Start-Service WMSVC
Windows 10 Client
Unter Windows 10 musst Du wie folgt vorgehen, um den IIS-Manager so zu installieren, dass er auf Deine IIS-Server im Netzwerk zugreifen kann:
-
Öffne
Einstellungen > Apps > Programme und Features. -
Klicke auf
Windows-Features aktivieren oder deaktivieren. -
Markiere die Option
Internetinformationsdienste > Verwaltungstools > IIS-Verwaltungskonsoleund bestätige mit OK.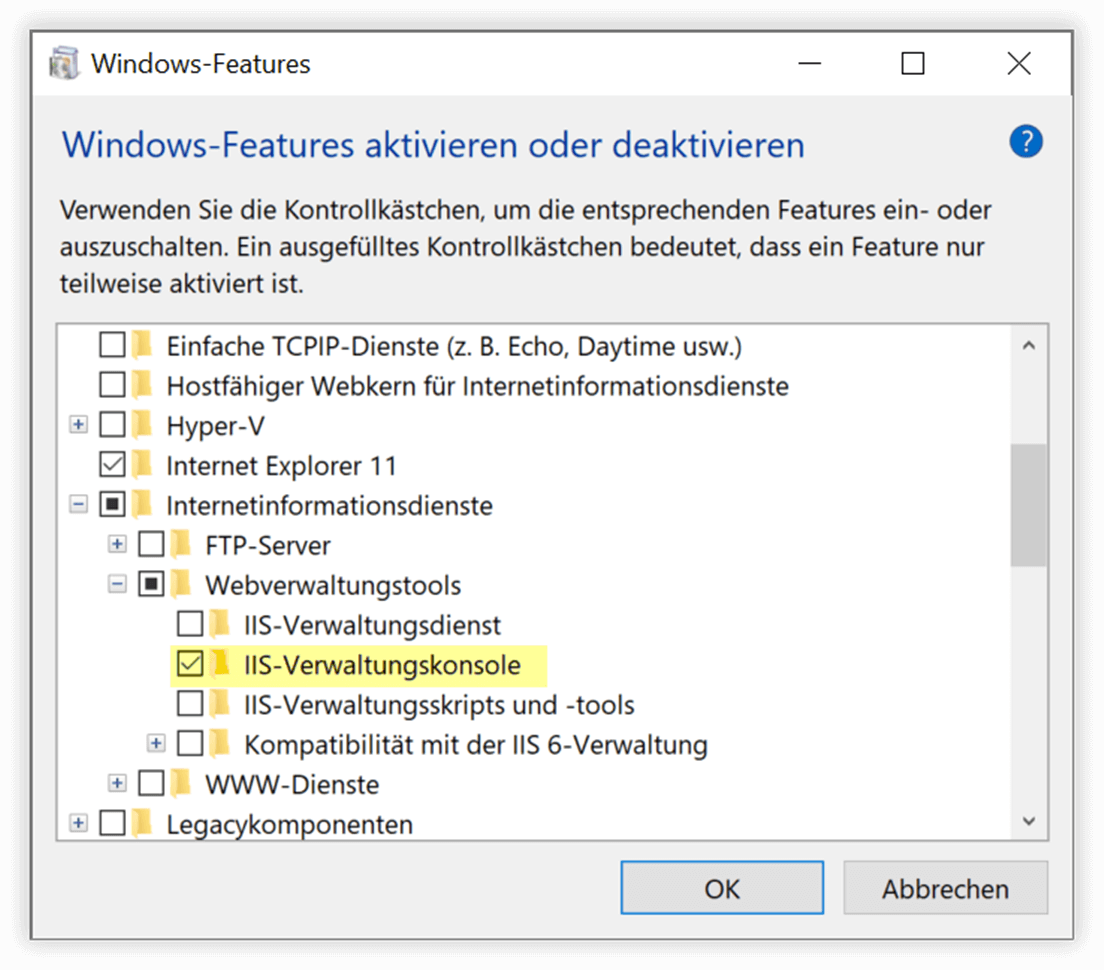
Windows-Feature: IIS-Verwaltungskonsole
Windows installiert nun den IIS-Manager auf Deinem Computer. Standardmäßig erlaubt dieser jedoch nur die Administration eines lokalen IIS-Servers.
-
Lade das das Setup für IIS Manager for Remote Administration 1.2 herunter.
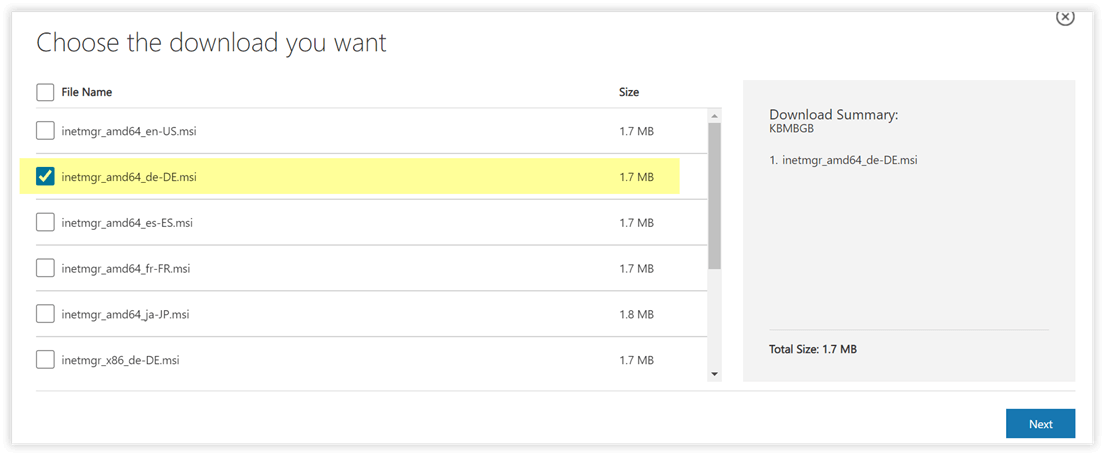
Download IIS Manager for Remote Administration 1.2
-
Starte das MSI-Paket und folge den Anweisungen.
Anschließend kannst Du den IIS-Manager starten (Tippe “inetmgr” in das Windows-Suchfeld ein) und über Datei > Mit einem Server verbinden Deine IIS-Server hinzufügen.
Alternative
Eine mögliche Alternative ist die Remote-Administration von IIS via Windows Admin Center. Dort musst Du die Erweiterung IIS Extension installieren.