Die Microsoft SQL Server Express LocalDB ist eine abgespeckte, sich selbstkonfigurierende Variante des mächtigen Microsoft SQL Servers für Test- und Entwicklungszwecke. Dieser Blog-Artikel beschreibt Installation und Nutzung dieser Datenbank-Engine unter Windows 10.
Einführung
Der Microsoft SQL Server ist ein relationales Datenbankmanagementsystem von Microsoft, das sich in unterschiedlichen Editionen präsentiert. SQL Server läuft unter Windows und Linux.
Für Test- oder Entwicklungszwecke ist eine Vollinstallation des SQL Servers nicht immer notwendig. Für einen direkten Datenbankzugriff auf dem eigenen, lokalen Computer ist die Microsoft SQL Server Express LocalDB oft besser geeignet.
Die LocalDB-Variante installiert nur eine kleine Untermenge an Dateien, gerade so viel, um die Core-Engine von SQL Server zu starten. Außerdem konfiguriert sie sich von selbst, eine aufwändige Administration der Instanz entfällt.
In diesem Blog-Artikel werden wir folgendes machen:
- Die Microsoft SQL Server Express LocalDB 2019 unter Windows 10 installieren.
- Das Microsoft SQL Server Management Studio 18 zum Verwalten von Datenbanken installieren.
- Eine neue Datenbank durch Einspielen eines SQL Server Backups erstellen.
SQL Server Express LocalDB 2019 installieren
Microsoft SQL Server Express LocalDB ist ein Feature von Microsoft SQL Server Express, einer kostenlosen Variante des SQL Servers, die sich speziell an Softwareentwickler richtet.
Los geht’s:
-
Öffne die folgende Webseite und klicke auf
SQL Server Express 2019, um Dir das Setup herunterzuladen.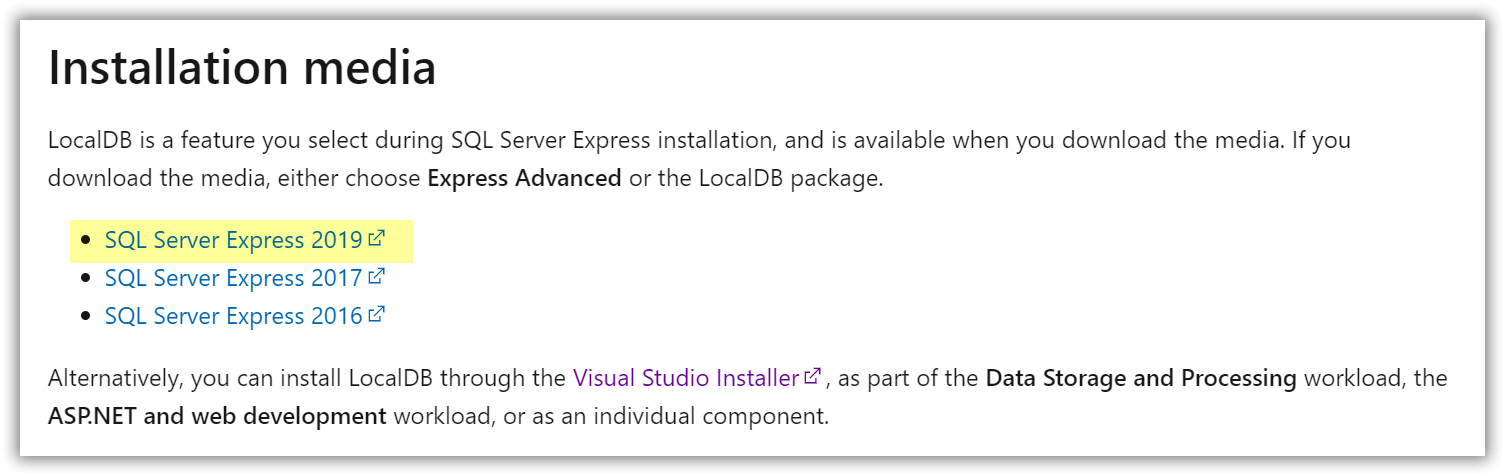
SQL Server Express 2019 Setup herunterladen
-
Starte das soeben heruntergeladene Installationspaket
SQL2019-SSEI-Expr.exeund wähleMedien herunterladen.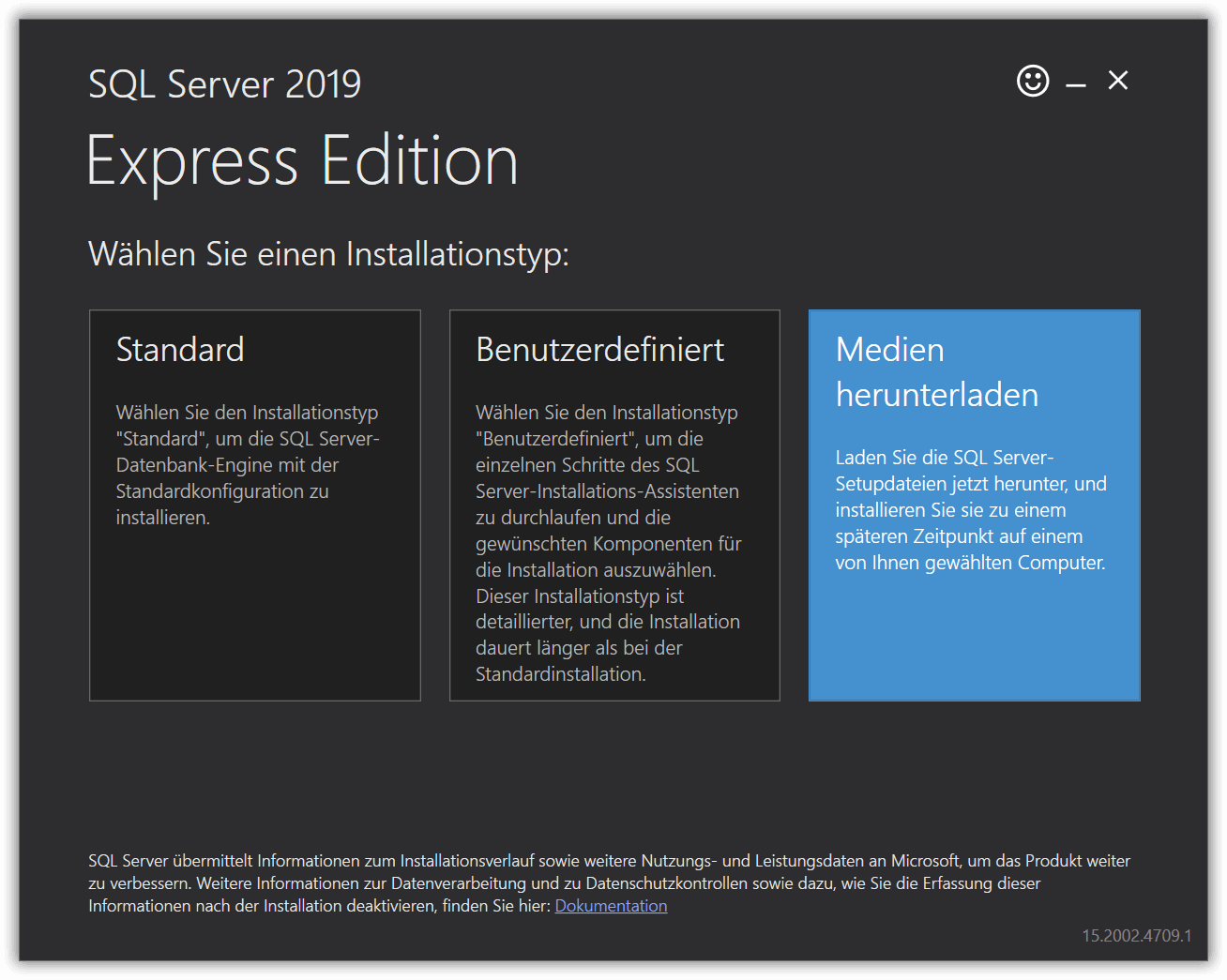
Installationstyp Medien herunterladen
-
Wähle
LocalDBund klicke aufDownload.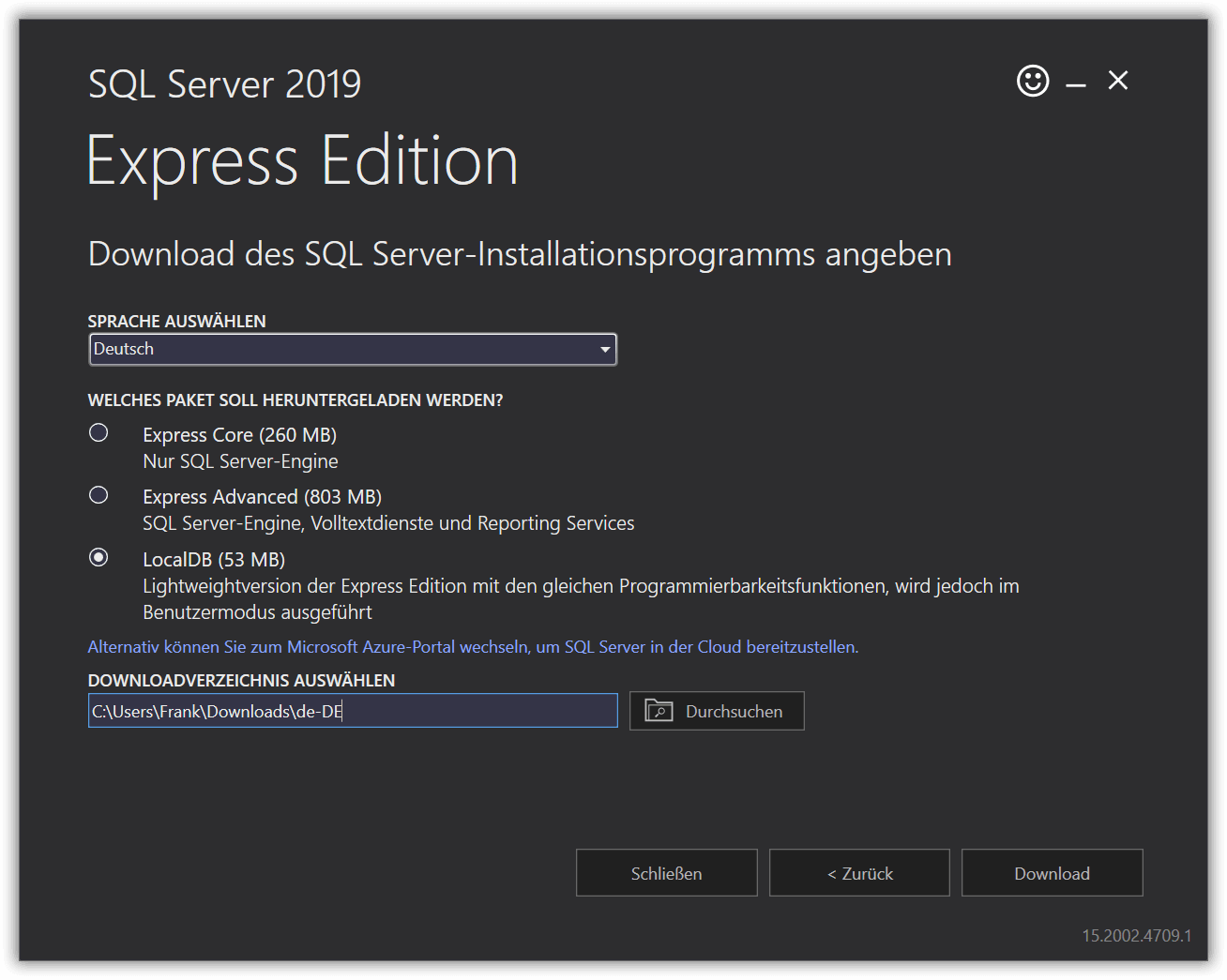
Download LocalDB
-
Nach Abschluss des Downloads klicke auf
Ordner öffnen.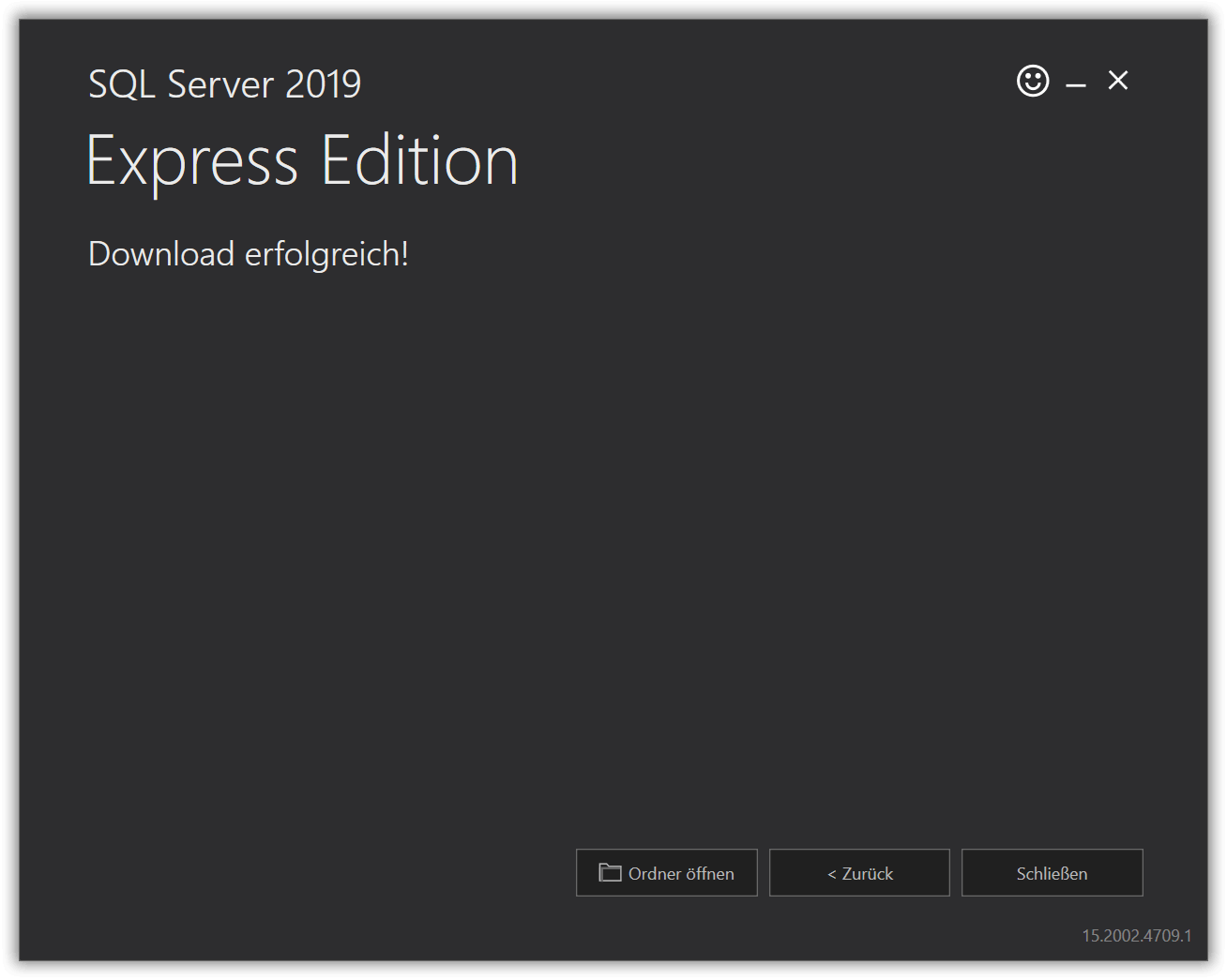
Download erfolgreich
-
Starte das Installationspaket
SqlLocalDB.msi.
Installationspaket SqlLocalDB.msi
-
Klicke auf
Weiterund folge den Anweisungen.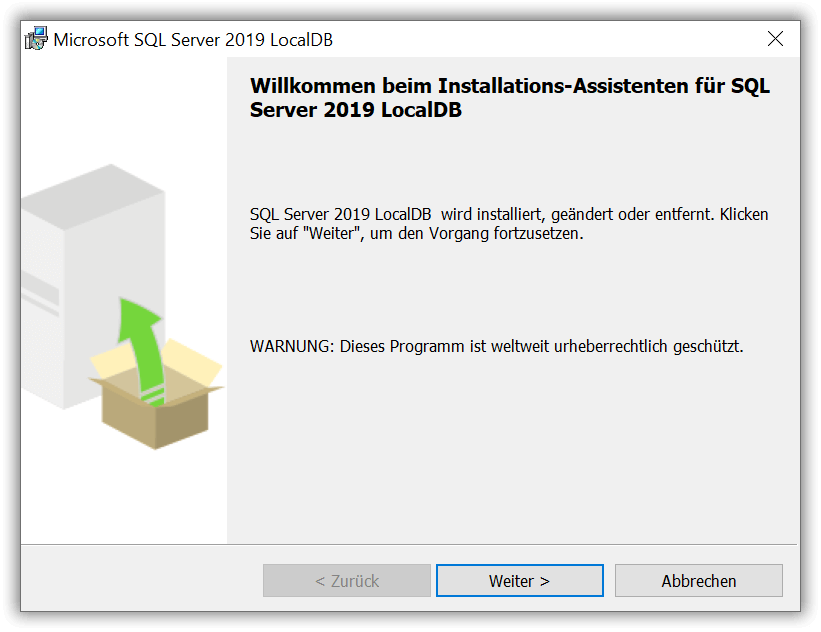
Installations-Assistent
Du hast jetzt die SQL Server Express LocalDB installiert. Für ein sinnvolles Arbeiten benötigst Du noch ein Verwaltungswerkzeug.
SQL Server Management Studio installieren
Das SQL Server Management Studio (SSMS) ist ein kostenloses Werkzeug zum Verwalten von SQL Server Instanzen und Datenbanken mit grafischer Oberfläche. Wir installieren die aktuelle Version 18 (Stand Feb 2021):
-
Öffne die folgende Webseite und klicke auf
Herunterladen von SQL Server Management Studio (SSMS).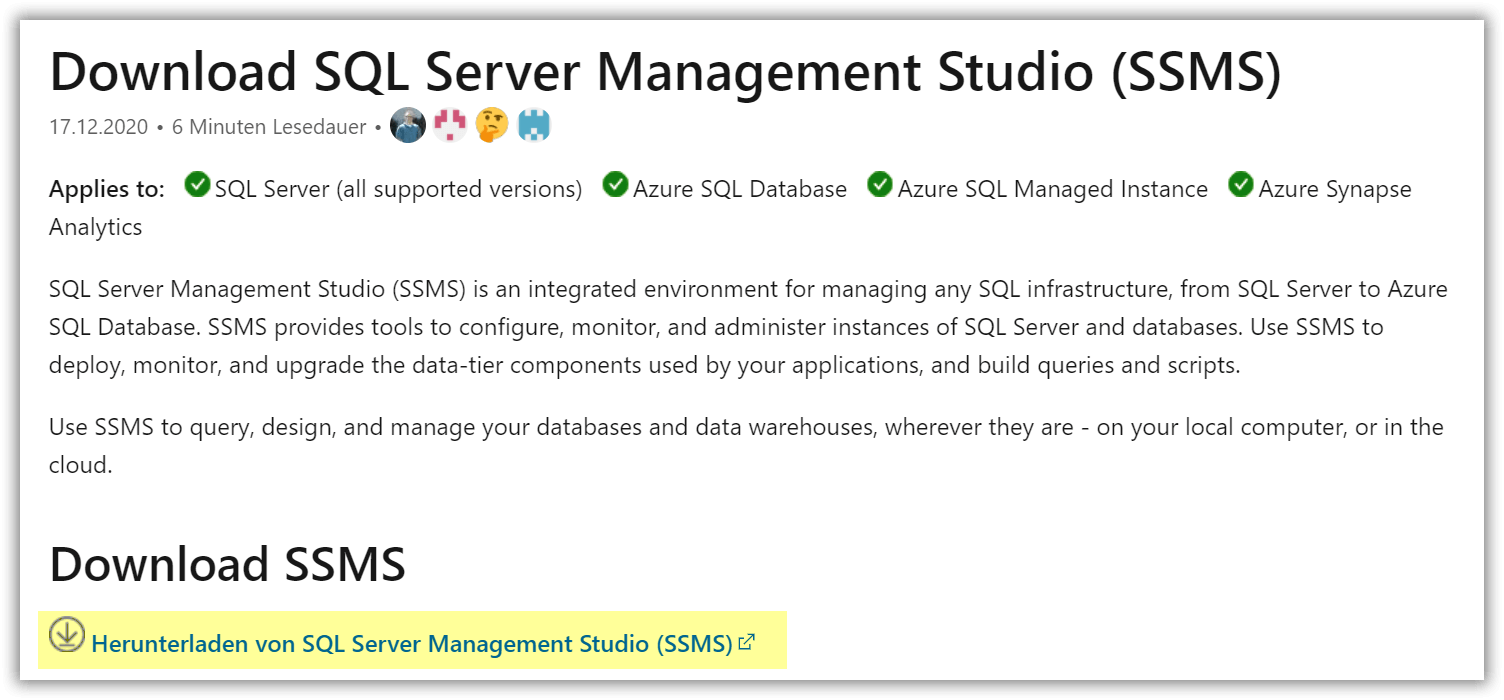
SQL Server Management Studio herunterladen
-
Starte das soeben heruntergeladene Installationspaket
SSMS-Setup-DEU.exeund klicke aufInstallieren.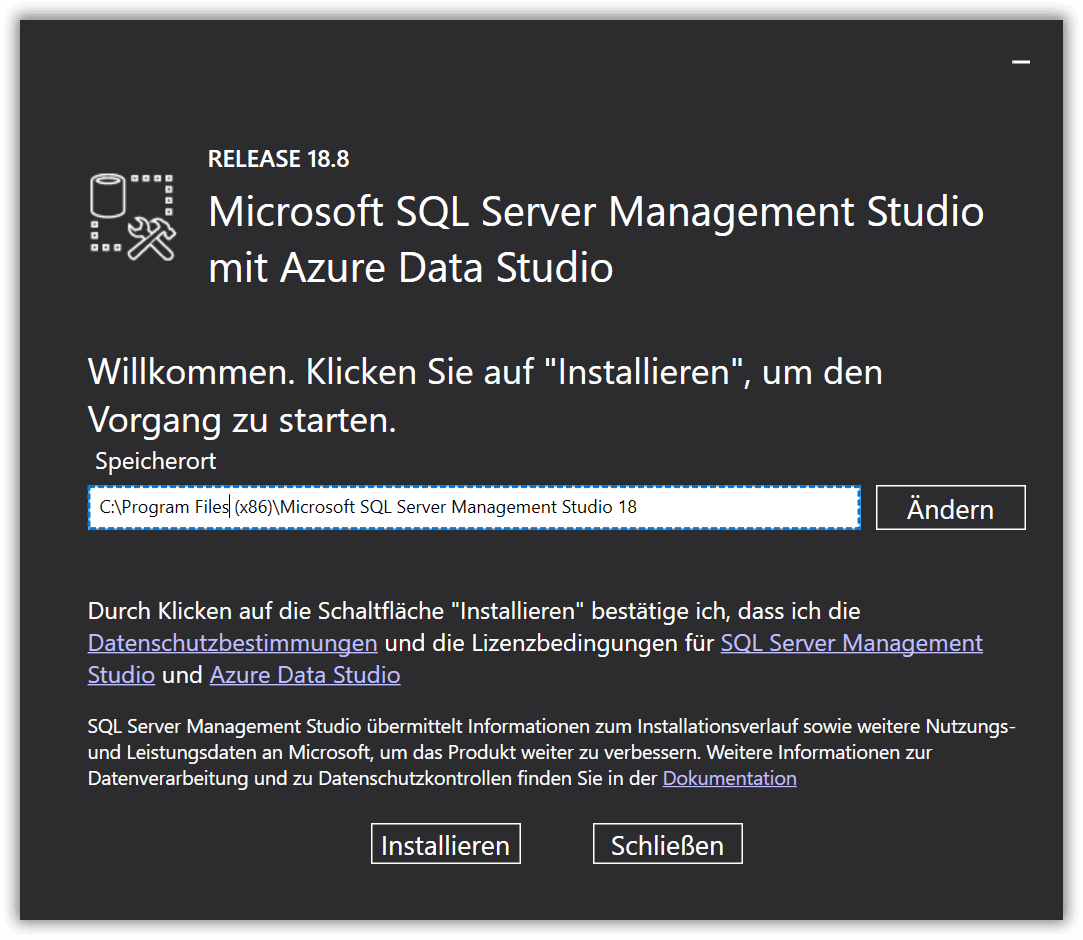
SSMS Installation
Du hast jetzt das SQL Server Management Studio installiert.
Eine neue Datenbank aus einem Backup anlegen
Wir werden SSMS jetzt starten und eine neue Datenbank aus einem bestehenden Backup erzeugen.
-
Tippe in der Windows-Suchleiste den Begriff
ssmsein und klicke anschließend aufMicrosoft SQL Server Management Studio 18.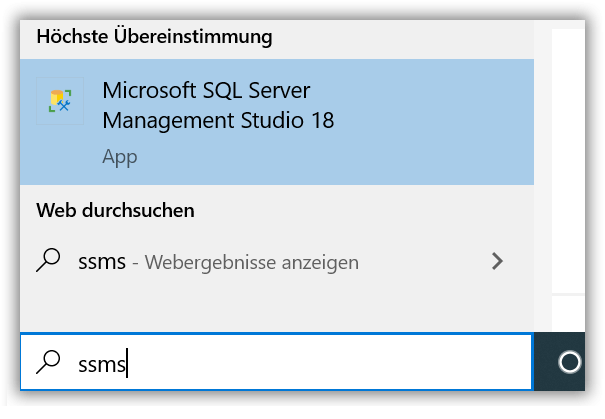
SQL Server Management Studio starten
-
Im Anmeldedialog tippe
(localdb)\MSSQLLocalDBein, das ist der Name der SQL Server Express LocalDB. Klicke anschließend aufVerbinden.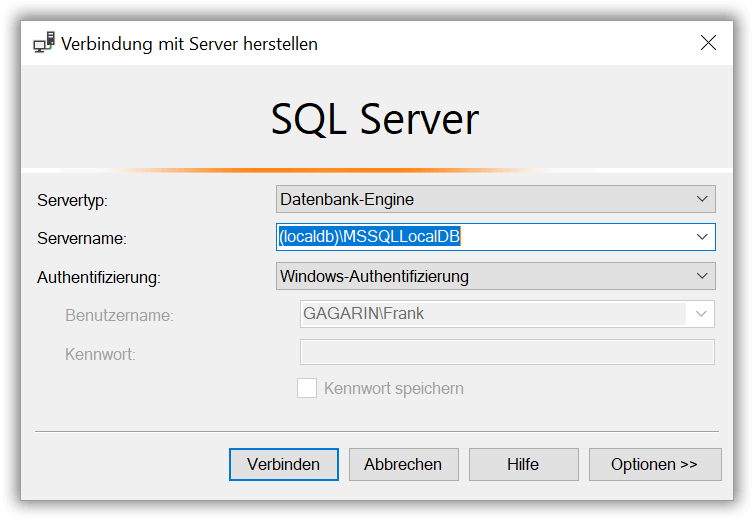
Verbindung mit LocalDB herstellen
-
Markiere im Objekt-Explorer auf der linken Seite den Eintrag
Datenbanken. Öffne das Kontextmenü mit der rechten Maustaste und wähleDatenbank wiederherstellen.
Objekt-Explorer
-
Wähle
Mediumund klicke auf die Schaltfläche mit den drei Punkten rechts daneben.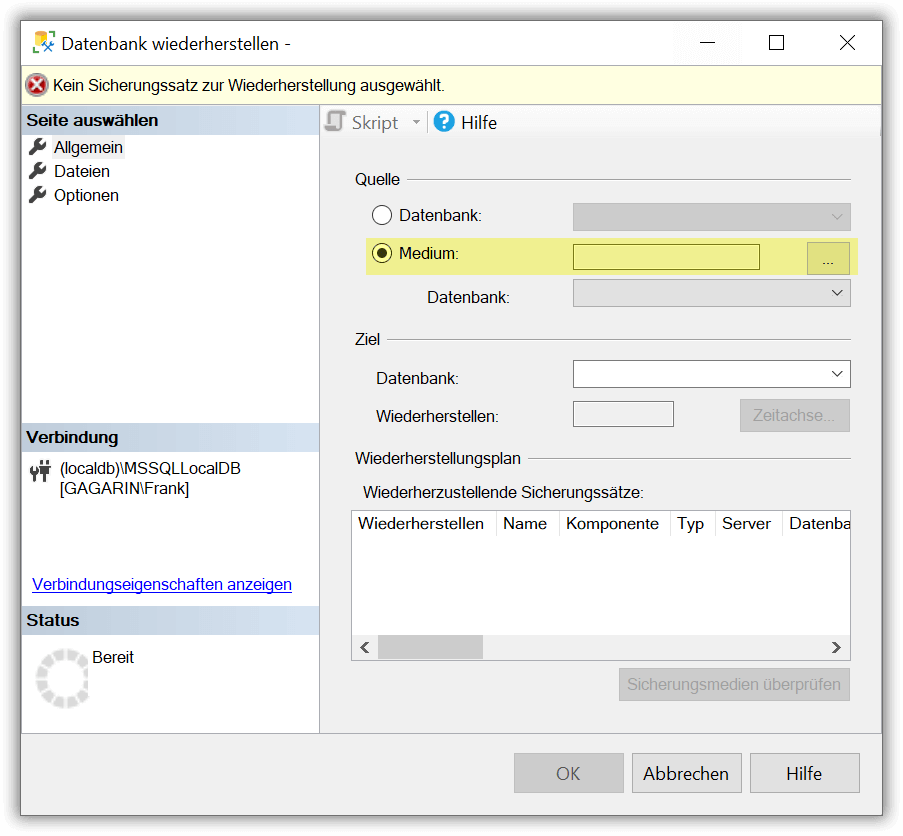
Dialogfenster Datenbank wiederherstellen
-
Klicke auf
Hinzufügenund wähle Deine Backup-Datei aus. In unserem Beispiel heißt diese Backup-DateiMyBackup.bak. Bestätige anschließend mitOK.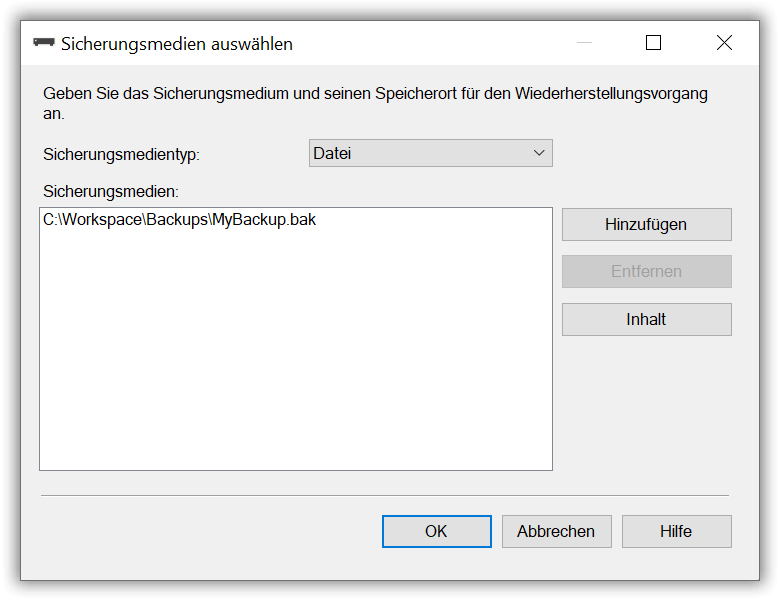
Backupdatei auswählen
-
Ändere, wenn gewünscht, den Namen der Datenbank unter
Ziel. Bestätige dann erneut mitOK. Dein Backup wird jetzt eingespielt.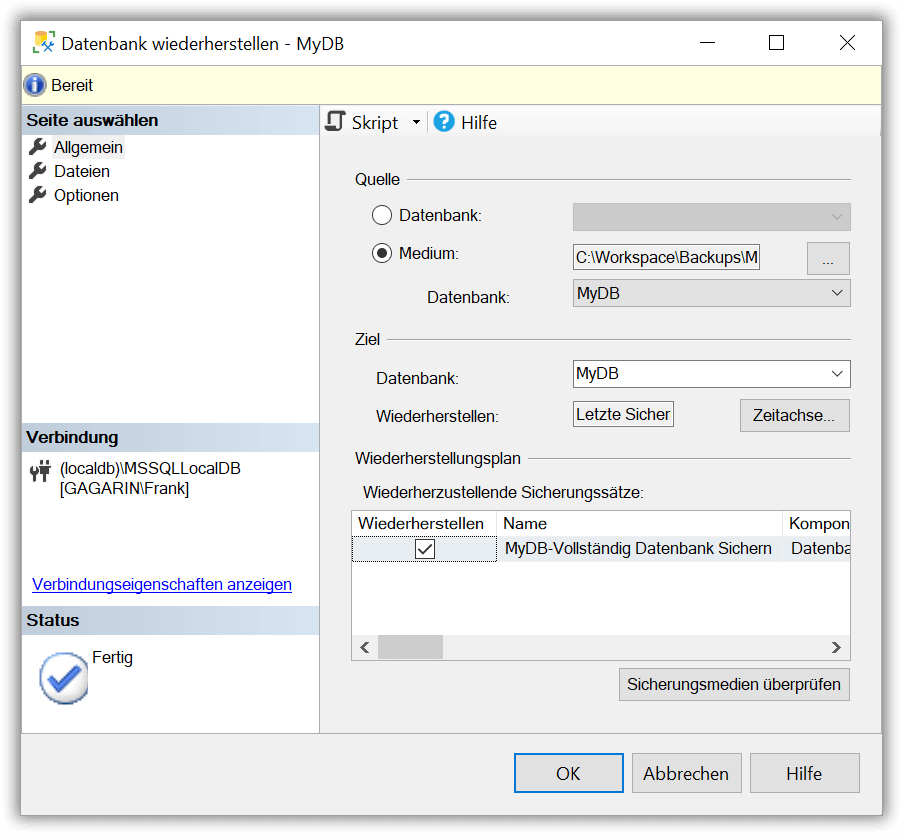
Backupdatei ausgewählt
-
Hurra! Wir sind fertig.
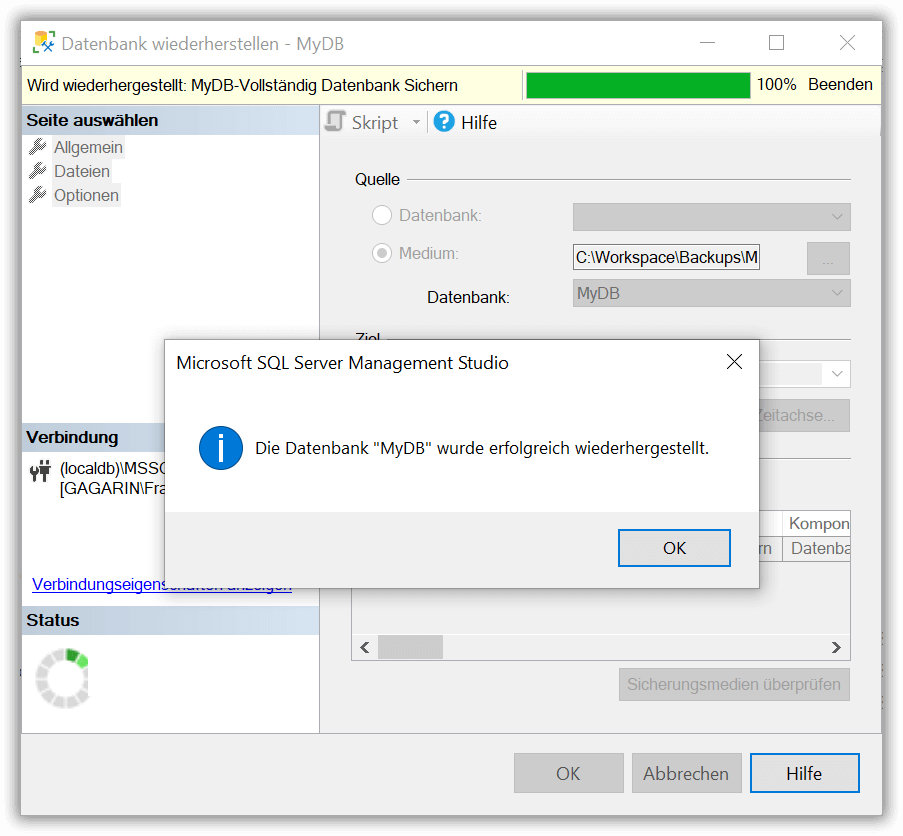
Backup erfolgreich eingespielt
-
Die neu erzeugte Datenbank taucht jetzt auch im Objekt-Explorer auf.
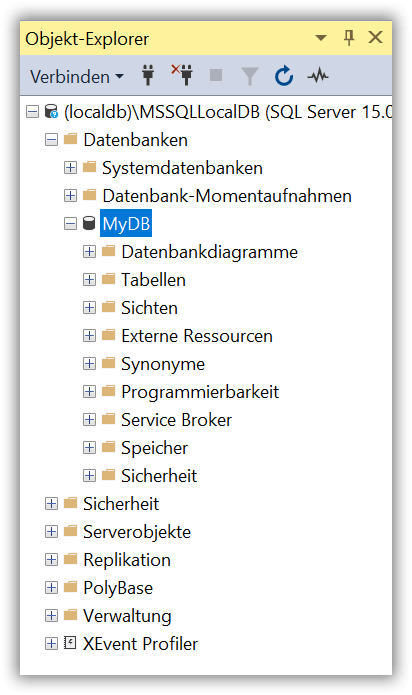
Unsere Datenbank im Objekt-Explorer