Windows Server 2022 Core ist eine Server-Variante von Windows, die ohne die gewohnte grafische Benutzeroberfläche auskommt und lediglich eine Kommandozeile zur Bedienung bereitstellt. Dieser Blog-Artikel zeigt Euch, wie man Windows Server 2022 Core installiert und konfiguriert.
Einführung
Windows Server 2022 wird in drei Editionen angeboten: Windows Server 2022 Standard, Windows Server 2022 Data Center und Windows Server 2022 Datacenter: Azure Edition. Die Unterschiede zwischen den Editionen sind in der Microsoft-Dokumentation detailliert beschrieben (siehe: Comparison of Standard, Datacenter, and Datacenter: Azure Edition editions of Windows Server 2022).
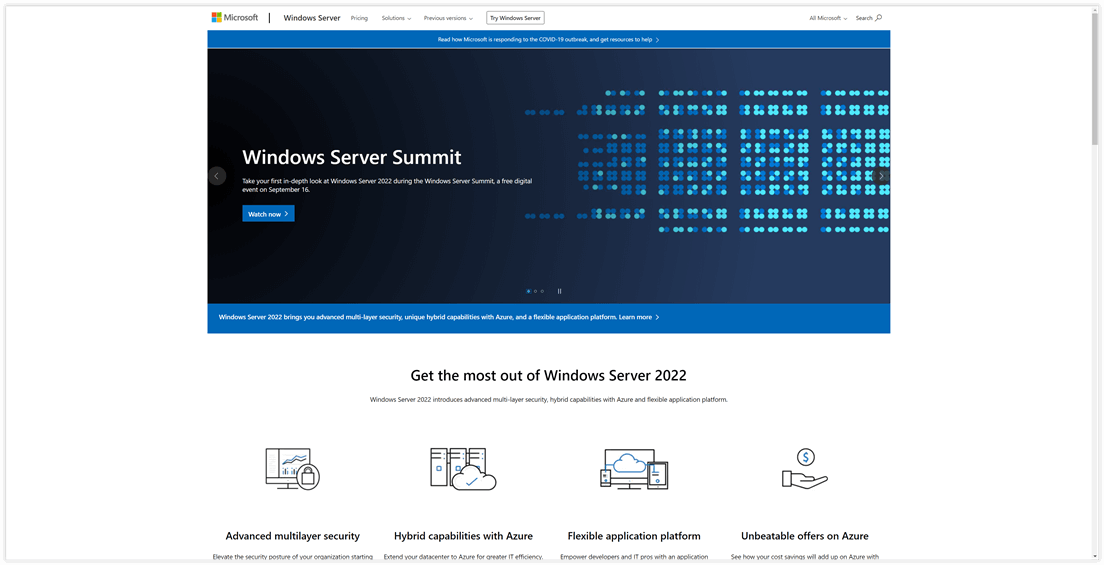
Die Windows Server-Homepage
Viel interessanter ist die Tatsache, dass die Editionen wahlweise als Server Core oder als Server with Desktop Experience installiert werden können. Der Unterschied liegt in der grafischen Oberfläche. Die Core-Variante hat nämlich keine, lediglich die Kommandozeile blinkt einen fröhlich an.
Dafür bietet sie folgende Vorteile:
- Es wird weniger Speicherplatz benötigt, da weniger Komponenten installiert werden.
- Es wird weniger Arbeitsspeicher benötigt, da keine grafischen Anwendungen im Speicher gehalten werden müssen.
- In großen virtualisierten Umgebungen wird beim Verschieben von VMs mit Windows Server Core weniger Netzwerkbandbreite benötigt.
- Durch die Reduzierung auf das Nötigste verringert sich automatisch die Angriffsfläche des Servers, die Core-Variante ist also tendenziell etwas sicherer als sein Kumpel aus der Desktop-Abteilung.
Was die eigentlichen Serverdienste angeht, gibt es praktisch keine Unterschiede. Die Core-Variante unterstützt dieselben Server-Rollen und -Features wie die Desktop-Variante.
Installation
Los geht’s:
-
Besorge Dir ein ISO-Abbild für Windows Server 2022. Zu Testzwecken reicht die Evaluierungsversion. Die Größe der ISO-Datei ist ca. 5 GB.
-
Erstelle einen bootfähigen USB-Stick mit dem eben heruntergeladenen ISO-Abbild. Es gibt zahlreiche freie Software-Tools dafür im Internet, ein schönes Open Source-Werkzeug wäre Rufus. Möchtest Du Deinen Windows Server virtualisieren, dann ist dies nicht notwendig, Du kannst in der Regel direkt die ISO-Datei verwenden.
-
Wie auch immer: Boote Deinen Computer mit Hilfe des USB-Stick oder aber starte eine neue virtuelle Maschine direkt von Deinem ISO-Abbild. In beiden Fällen erscheint nach kurzer Zeit der Startbildschirm der Windows-Installation.
-
Wähle Deine präferierte Anzeigesprache, das Zeit- und Währungsformat sowie das Tastaturlayout aus und bestätige mit
Next. In unserem Fall haben wir uns für Englisch entschieden.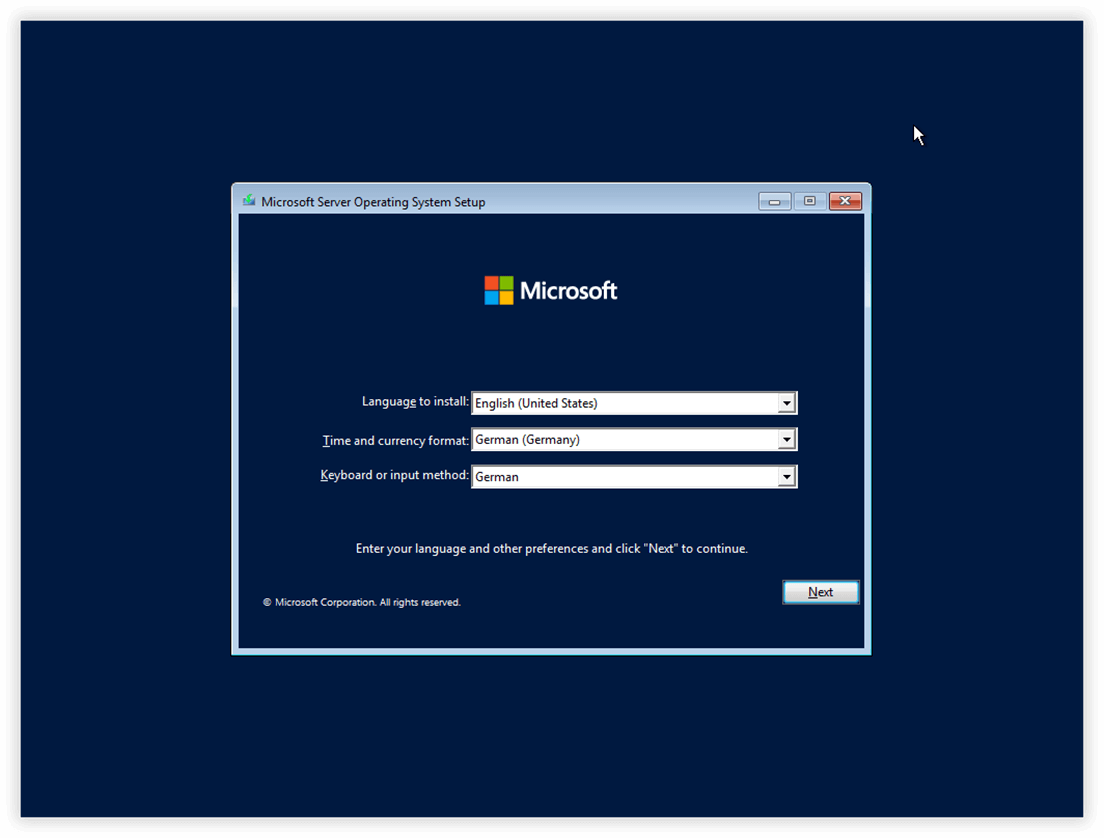
Startbildschirm
-
Jetzt wirst Du aufgefordert, den Installationsvorgang zu starten. Bestätige mit
Install now.
Installationsvorgang starten
-
Jetzt kommt der entscheidene Augenblick: Core oder Desktop? Wir wählen
Windows Server 2022 Standard Evaluation, also die Core-Variante der Standard-Edition. Bestätige mitNext.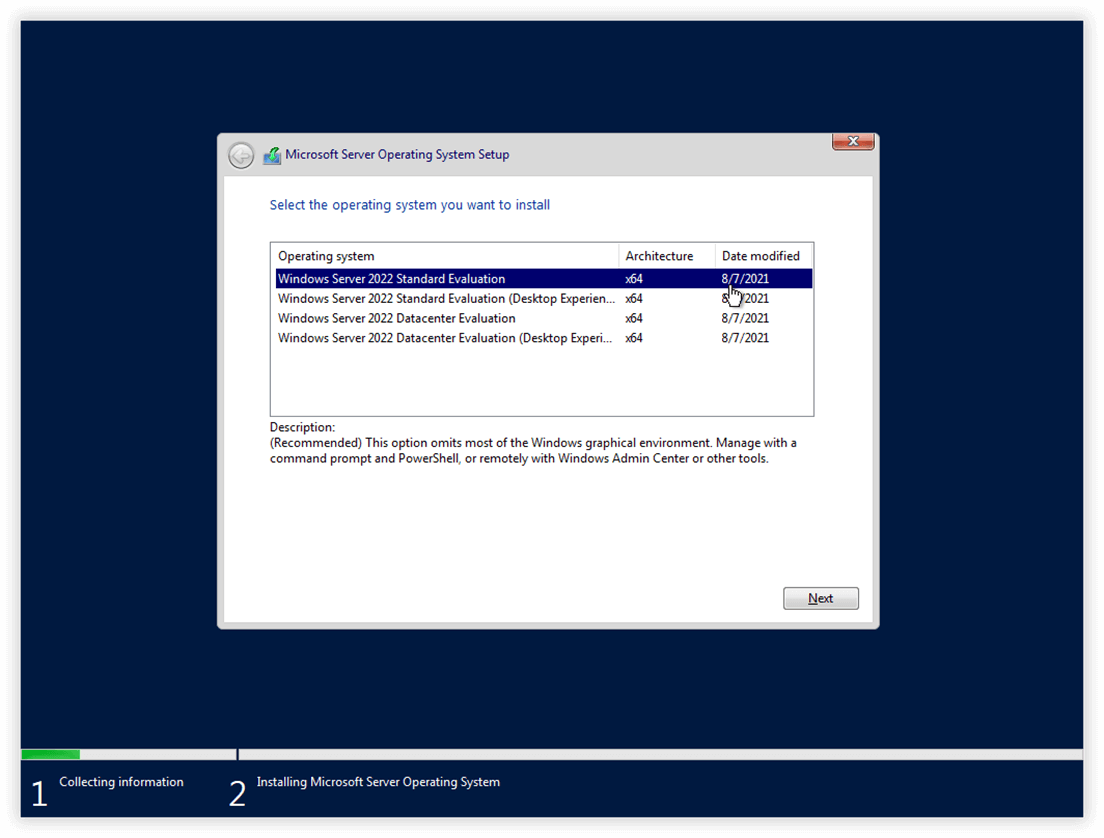
Startbildschirm der Installation
-
Wähle I accept the license terms (Durchlesen schadet nichts, aber mal ehrlich, …?) und bestätige mit
Next.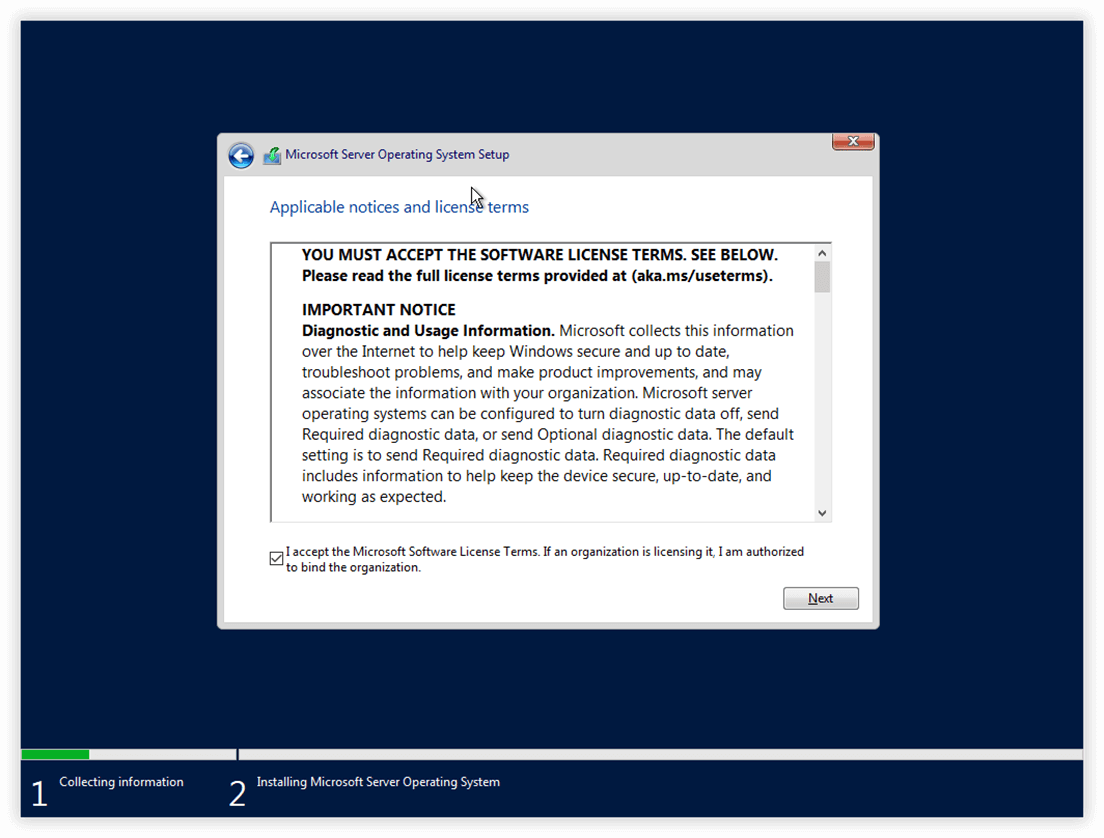
Lizenzbedingungen akzeptieren
-
Da wir ein komplett neues System aufsetzen, wählen wir Custom: Install Microsoft Server Operating System only.
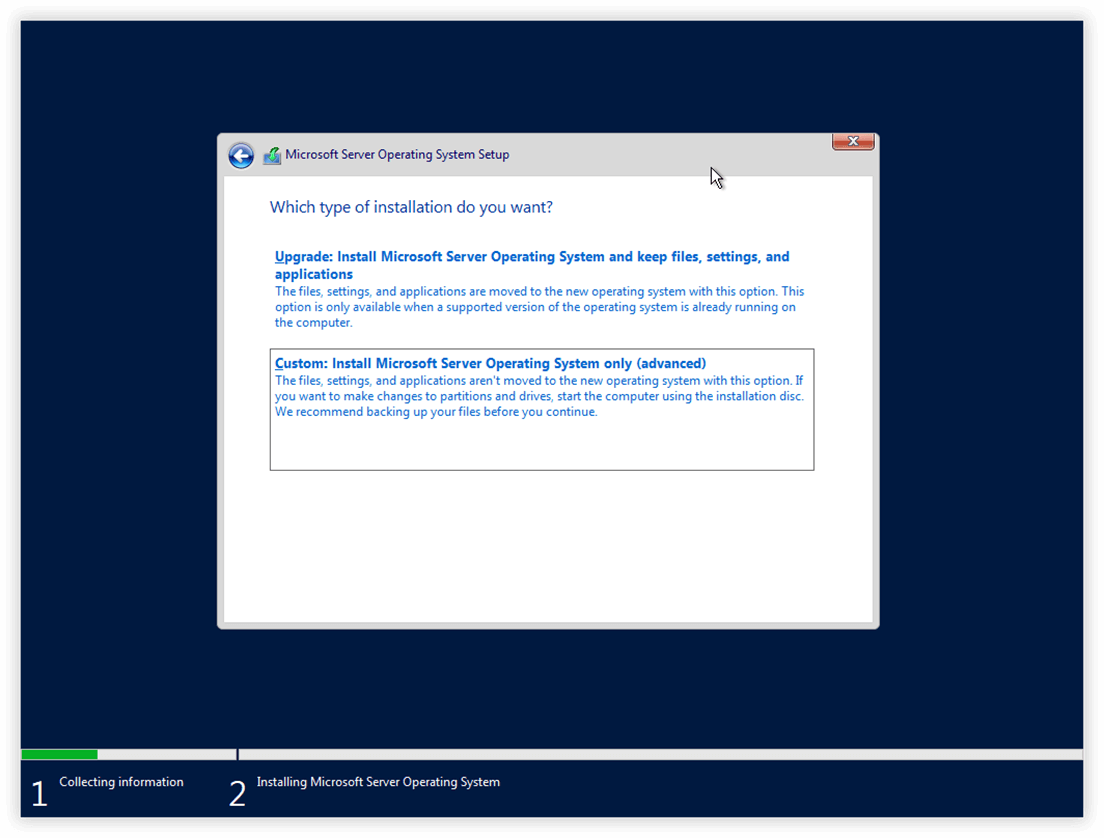
Installationsart wählen
-
Jetzt müssen wir noch das Laufwerk bzw. die Festplatte auswählen, wo unser Windows installiert werden soll. Bestätige wieder mit
Next.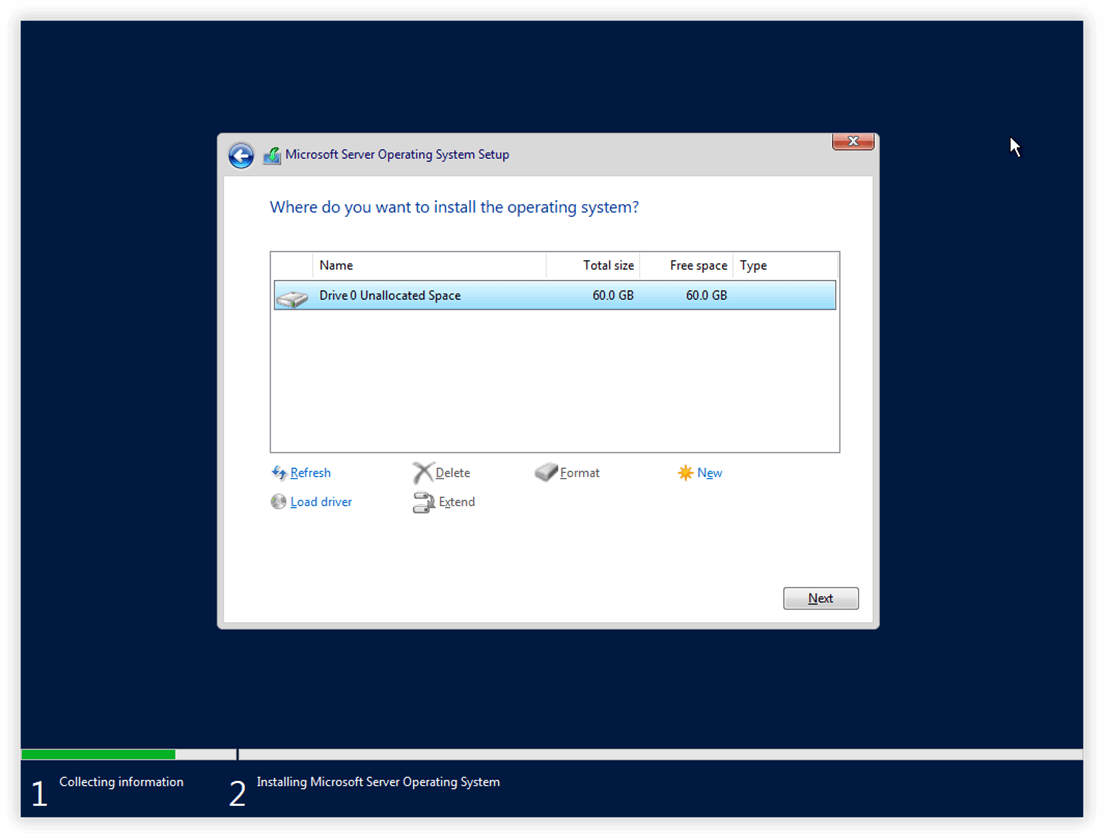
Systemlaufwerk auswählen
Das war’s. Windows installiert sich nun. Das dauert ein wenig. Wenn alles vorüber ist, zeigt sich Windows Server Core in seiner ganzen Schlichtheit:
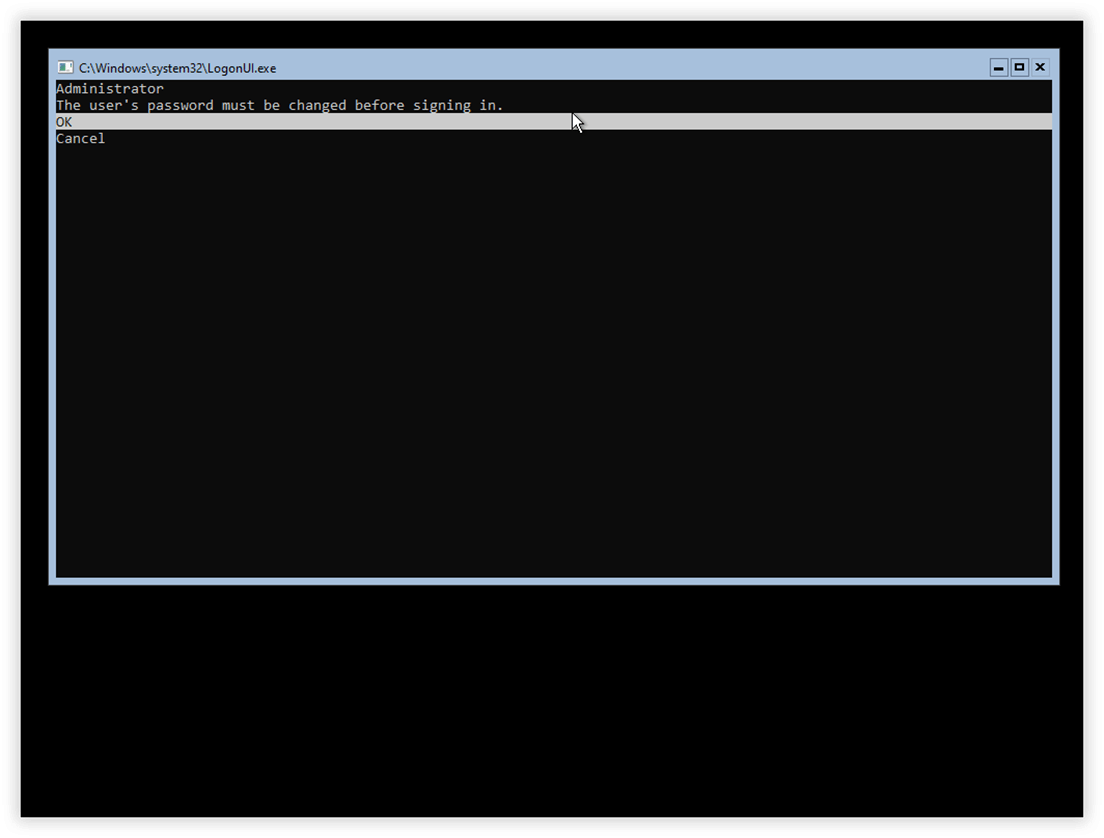
Die Installation ist fertig
Administrator einrichten
Windows besitzt standardmäßig ein Benutzerkonto namens Administrator. Dieses Konto besitzt volle Administratorenrechte. Als erstes müssen wir ein Kennwort für das Administrator-Konto anlegen:
-
Wir befinden uns immer noch auf dem Bildschirm, der eine Kennwortänderung einfordert. Wähle
OKund bestätige mit der Eingabetaste. -
Definiere jetzt das Administrator-Kennwort. Nach Eingabe des ersten Kennworts musst Du TAB oder ↓ (also die Pfeil-nach-unten-Taste) drücken, um zur Kennwort-Bestätigung zu gelangen. Bestätige abschließend mit der Eingabetaste.
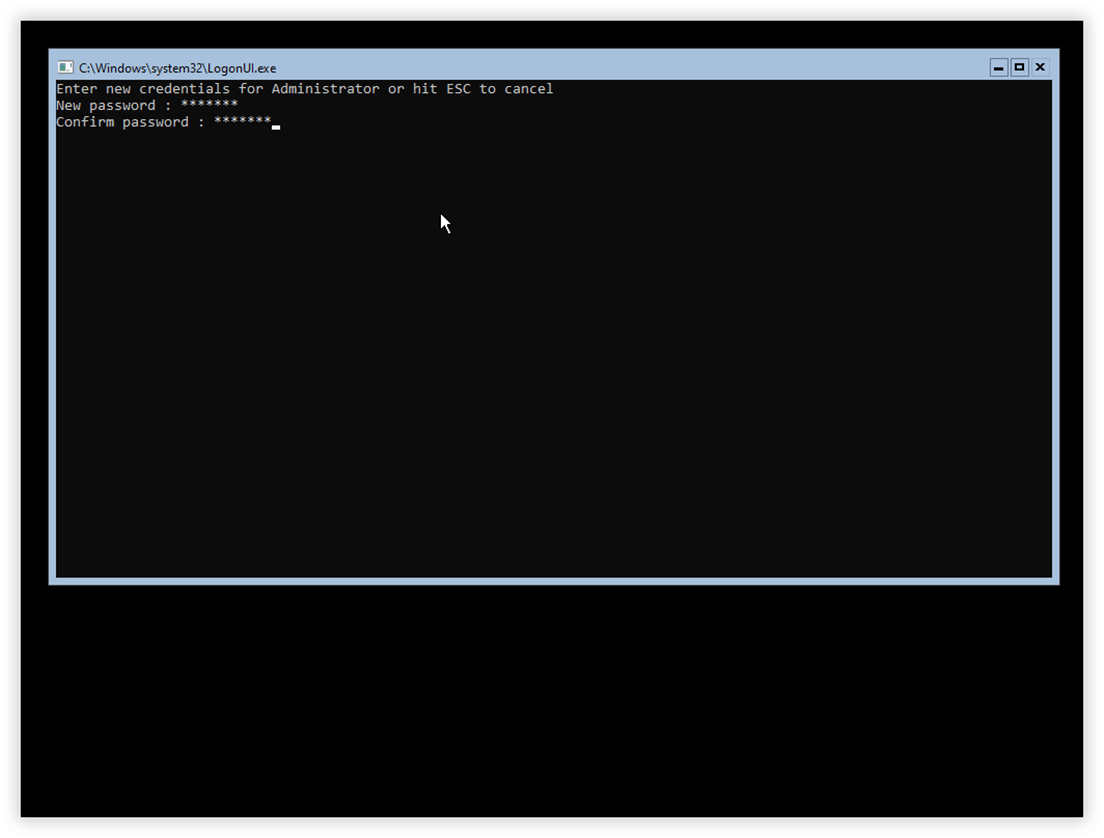
Ein neues Administrator-Kennwort definieren
-
Alles schön. Bestätige nocheinmal mit der Eingabetaste.
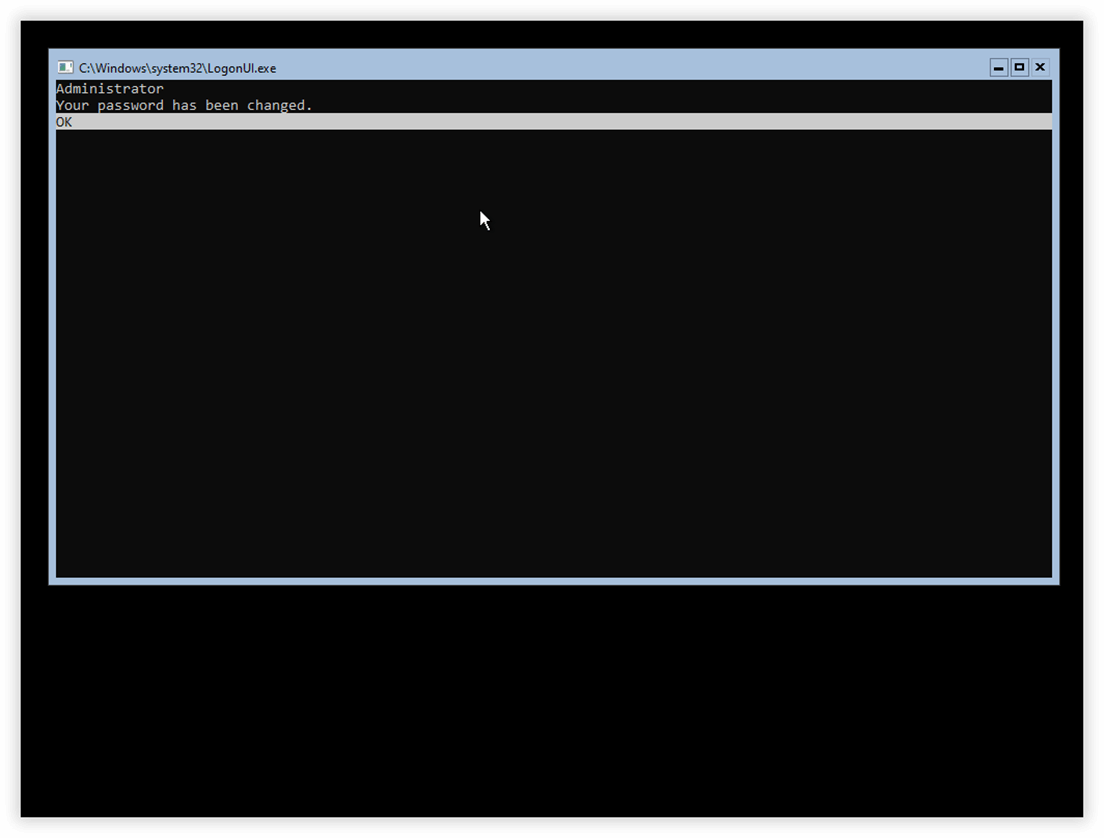
Alles prima
Jetzt können wir endlich mit unserem Windows Server arbeiten:
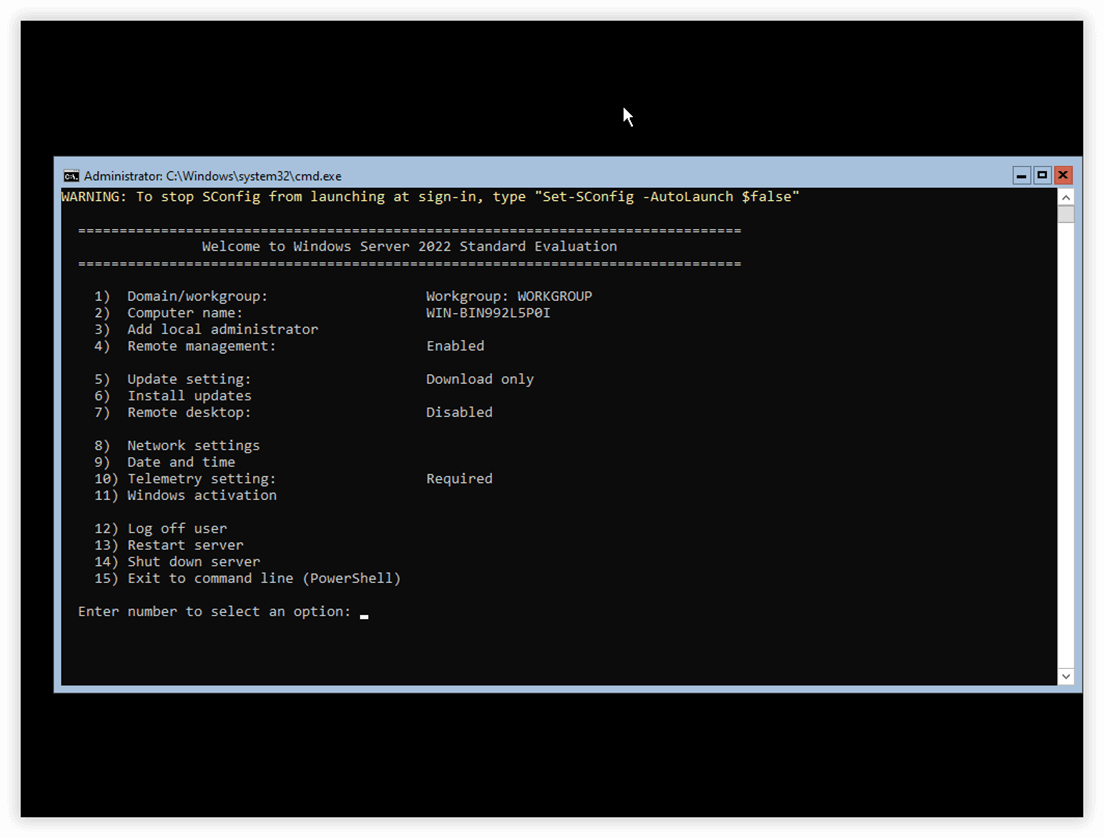
Konfiguration mit sconfig
Windows Server Core 2022 startet (auch bei jedem Neustart) standardmäßig das Werkzeug sconfig (sconfig = server configuration. Um sconfig zu verlassen und nach PowerShell zu wechseln, tippe 15 ein.
Möchtest Du sconfig erneut starten, dann tippe folgenden Befehl ein:
sconfig
Netzwerkkonfiguration
Zunächst müssen wir unseren Server im Netzwerk bekannt machen bzw. kontrollieren, welche Konfigurationsdaten per DHCP bezogen wurden.
Wir bleiben dafür in sconfig. Es werden Dir eine Reihe von Konfigurationsmöglichkeiten angeboten. Die Wichtigsten wären zunächst:
- Tippe 1, um die Zugehörigkeit zu einer Domäne oder Arbeitsgruppe zu ändern.
- Tippe 2, um den Computernamen zu ändern.
- Tippe 8, um die Einstellungen Deiner Netzwerkadapter zu ändern.
Überprüfe, ob alle Angaben zu Deinem Netzwerk passen bzw. konfiguriere da wo nötig um.
PowerShell
PowerShell ist eine Software zur Verwaltung, Konfiguration und Automatisierung von Computerystemen. Wesentliche Bestandteile sind ein Kommandozeileninterpreter und eine eigene Skriptsprache.
PowerShell ist bereits installiert und wird als Standardkonsole gestartet (unter Windows Server Core 2019 war es noch die klassische Eingabeaufforderung).
Welche Version von PowerShell ist installiert? Tippe folgendes ein:
$PSVersiontable
Das ergibt folgende Ausgabe:
Name Value
---- -----
PSVersion 5.1.20348.1
PSEdition Desktop
PSCompatibleVersions {1.0, 2.0, 3.0, 4.0...}
BuildVersion 10.0.20348.1
CLRVersion 4.0.30319.42000
WSManStackVersion 3.0
PSRemotingProtocolVersion 2.3
SerializationVersion 1.1.0.1
Im Folgenden werden wir ausschließlich innerhalb der PowerShell arbeiten.
Internetverbindung testen
Jetzt wollen wir die Internetverbindung unseres Servers testen. Führe folgenden PowerShell-Befehl aus:
Invoke-WebRequest "https://www.google.de" -UseBasicParsing
Die Antwort sollte im Erfolgsfall wie folgt aussehen:
StatusCode : 200
StatusDescription : OK
Content : <!doctype html><html itemscope="" itemtype="http://schema.org/WebPage" lang="de"><head><meta
content="text/html; charset=UTF-8" http-equiv="Content-Type"><meta
content="/images/branding/googleg/1x/goo...
RawContent : HTTP/1.1 200 OK
X-XSS-Protection: 0
X-Frame-Options: SAMEORIGIN
Alt-Svc: h3=":443"; ma=2592000,h3-29=":443"; ma=2592000,h3-T051=":443"; ma=2592000,h3-Q050=":443";
ma=2592000,h3-Q046=":443"; ma=2592...
Forms :
Headers : {[X-XSS-Protection, 0], [X-Frame-Options, SAMEORIGIN], [Alt-Svc, h3=":443";
ma=2592000,h3-29=":443"; ma=2592000,h3-T051=":443"; ma=2592000,h3-Q050=":443";
ma=2592000,h3-Q046=":443"; ma=2592000,h3-Q043=":443"; ma=2592000,quic=":443"; ma=2592000;
v="46,43"], [Vary, Accept-Encoding]...}
Images : {}
InputFields : {}
Links : {@{outerHTML=<a class="gbzt gbz0l gbp1" id=gb_1 href="https://www.google.de/webhp?tab=ww"><span
class=gbtb2></span><span class=gbts>Suche</span></a>; tagName=A; class=gbzt gbz0l gbp1; id=gb_1;
href=https://www.google.de/webhp?tab=ww}, @{outerHTML=<a class=gbzt id=gb_2
href="https://www.google.de/imghp?hl=de&tab=wi"><span class=gbtb2></span><span
class=gbts>Bilder</span></a>; tagName=A; class=gbzt; id=gb_2;
href=https://www.google.de/imghp?hl=de&tab=wi}, @{outerHTML=<a class=gbzt id=gb_8
href="https://maps.google.de/maps?hl=de&tab=wl"><span class=gbtb2></span><span
class=gbts>Maps</span></a>; tagName=A; class=gbzt; id=gb_8;
href=https://maps.google.de/maps?hl=de&tab=wl}, @{outerHTML=<a class=gbzt id=gb_78
href="https://play.google.com/?hl=de&tab=w8"><span class=gbtb2></span><span
class=gbts>Play</span></a>; tagName=A; class=gbzt; id=gb_78;
href=https://play.google.com/?hl=de&tab=w8}...}
ParsedHtml :
RawContentLength : 49799
Windows-Updates einspielen
Internet klappt, jetzt wollen wir aktuelle Windows-Updates einspielen.
-
Öffne mit
sconfigerneut die Serverkonfiguration. -
Tippe 6, um den Punkt Download and Install Updates zu öffnen.
-
Tippe 1, um den Punkt All quality updates zu öffnen.
-
Windows beginnt mit der Suche und dem Download. Anschließend musst Du dich erneut entscheiden:
Available update(s): 1) 2021-09 Cumulative Update Preview for .NET Framework 3.5 and 4.8 for Microsoft server operating system version 21H2 for x64 (KB5005538) 2) Security Intelligence Update for Microsoft Defender Antivirus - KB2267602 (Version 1.351.194.0) 3) 2021-09 Cumulative Update for Microsoft server operating system version 21H2 for x64-based Systems (KB5005575) 4) 2021-09 Cumulative Update for Microsoft server operating system version 21H2 for x64-based Systems (KB5005619) Install (A)ll updates, (N)o updates or select a (S)ingle update? (Blank=Cancel):
Je nach Wahl beginnt Dein Core-Server damit, die Updates zu installieren.
Einen Ordner im Netzwerk freigeben
Als nächstes wollen wir einen Ordner im Netzwerk freigeben.
New-SmbShare -Name "SharedDocs" -Path "C:\Users\Administrator\Documents"
Die Freigabe widerrufen:
Remove-SmbShare -Name "SharedDocs"
Wichtige PowerShell-Cmdlets in diesem Zusammenhang:
Server-Rollen und -Features hinzufügen
Der eigentliche Sinn- und Zweck eines Windows-Server ist ja, bestimmte Dienste im Netzwerk bereitzustellen. Schauen wir uns also zunächst einmal an, welche Server-Rollen und -Features bereits installiert sind.
Den notwendigen Überblick gibt uns der folgende PowerShell-Befehl:
Get-WindowsFeature
Das Result bei einem frisch installierten Windows-Server Core sieht so aus:
Display Name Name Install State
------------ ---- -------------
[ ] Active Directory Certificate Services AD-Certificate Available
[ ] Certification Authority ADCS-Cert-Authority Available
[ ] Certificate Enrollment Policy Web Service ADCS-Enroll-Web-Pol Available
[ ] Certificate Enrollment Web Service ADCS-Enroll-Web-Svc Available
[ ] Certification Authority Web Enrollment ADCS-Web-Enrollment Available
[ ] Network Device Enrollment Service ADCS-Device-Enrollment Available
[ ] Online Responder ADCS-Online-Cert Available
[ ] Active Directory Domain Services AD-Domain-Services Available
[ ] Active Directory Federation Services ADFS-Federation Available
[ ] Active Directory Lightweight Directory Services ADLDS Available
[ ] Active Directory Rights Management Services ADRMS Available
[ ] Active Directory Rights Management Server ADRMS-Server Available
[ ] Identity Federation Support ADRMS-Identity Available
[ ] Device Health Attestation DeviceHealthAttestat... Available
[ ] DHCP Server DHCP Available
[ ] DNS Server DNS Available
[X] File and Storage Services FileAndStorage-Services Installed
[X] File and iSCSI Services File-Services Installed
[X] File Server FS-FileServer Installed
[ ] BranchCache for Network Files FS-BranchCache Available
[ ] Data Deduplication FS-Data-Deduplication Available
[ ] DFS Namespaces FS-DFS-Namespace Available
[ ] DFS Replication FS-DFS-Replication Available
[ ] File Server Resource Manager FS-Resource-Manager Available
[ ] File Server VSS Agent Service FS-VSS-Agent Available
[ ] iSCSI Target Server FS-iSCSITarget-Server Available
[ ] iSCSI Target Storage Provider (VDS and V... iSCSITarget-VSS-VDS Available
[ ] Server for NFS FS-NFS-Service Available
[ ] Work Folders FS-SyncShareService Available
[X] Storage Services Storage-Services Installed
[ ] Host Guardian Service HostGuardianServiceRole Available
[ ] Hyper-V Hyper-V Available
[ ] Print and Document Services Print-Services Available
[ ] Print Server Print-Server Available
[ ] LPD Service Print-LPD-Service Available
[ ] Remote Access RemoteAccess Available
[ ] DirectAccess and VPN (RAS) DirectAccess-VPN Available
[ ] Routing Routing Available
[ ] Web Application Proxy Web-Application-Proxy Available
[ ] Remote Desktop Services Remote-Desktop-Services Available
[ ] Remote Desktop Licensing RDS-Licensing Available
[ ] Volume Activation Services VolumeActivation Available
[ ] Web Server (IIS) Web-Server Available
[ ] Web Server Web-WebServer Available
[ ] Common HTTP Features Web-Common-Http Available
[ ] Default Document Web-Default-Doc Available
[ ] Directory Browsing Web-Dir-Browsing Available
[ ] HTTP Errors Web-Http-Errors Available
[ ] Static Content Web-Static-Content Available
[ ] HTTP Redirection Web-Http-Redirect Available
[ ] WebDAV Publishing Web-DAV-Publishing Available
[ ] Health and Diagnostics Web-Health Available
[ ] HTTP Logging Web-Http-Logging Available
[ ] Custom Logging Web-Custom-Logging Available
[ ] Logging Tools Web-Log-Libraries Available
[ ] ODBC Logging Web-ODBC-Logging Available
[ ] Request Monitor Web-Request-Monitor Available
[ ] Tracing Web-Http-Tracing Available
[ ] Performance Web-Performance Available
[ ] Static Content Compression Web-Stat-Compression Available
[ ] Dynamic Content Compression Web-Dyn-Compression Available
[ ] Security Web-Security Available
[ ] Request Filtering Web-Filtering Available
[ ] Basic Authentication Web-Basic-Auth Available
[ ] Centralized SSL Certificate Support Web-CertProvider Available
[ ] Client Certificate Mapping Authentic... Web-Client-Auth Available
[ ] Digest Authentication Web-Digest-Auth Available
[ ] IIS Client Certificate Mapping Authe... Web-Cert-Auth Available
[ ] IP and Domain Restrictions Web-IP-Security Available
[ ] URL Authorization Web-Url-Auth Available
[ ] Windows Authentication Web-Windows-Auth Available
[ ] Application Development Web-App-Dev Available
[ ] .NET Extensibility 3.5 Web-Net-Ext Available
[ ] .NET Extensibility 4.8 Web-Net-Ext45 Available
[ ] Application Initialization Web-AppInit Available
[ ] ASP Web-ASP Available
[ ] ASP.NET 3.5 Web-Asp-Net Available
[ ] ASP.NET 4.8 Web-Asp-Net45 Available
[ ] CGI Web-CGI Available
[ ] ISAPI Extensions Web-ISAPI-Ext Available
[ ] ISAPI Filters Web-ISAPI-Filter Available
[ ] Server Side Includes Web-Includes Available
[ ] WebSocket Protocol Web-WebSockets Available
[ ] FTP Server Web-Ftp-Server Available
[ ] FTP Service Web-Ftp-Service Available
[ ] FTP Extensibility Web-Ftp-Ext Available
[ ] Management Tools Web-Mgmt-Tools Available
[ ] IIS Management Console Web-Mgmt-Console Available
[ ] IIS 6 Management Compatibility Web-Mgmt-Compat Available
[ ] IIS 6 Metabase Compatibility Web-Metabase Available
[ ] IIS 6 Scripting Tools Web-Lgcy-Scripting Available
[ ] IIS 6 WMI Compatibility Web-WMI Available
[ ] IIS Management Scripts and Tools Web-Scripting-Tools Available
[ ] Management Service Web-Mgmt-Service Available
[ ] Windows Deployment Services WDS Available
[ ] Transport Server WDS-Transport Available
[ ] Windows Server Update Services UpdateServices Available
[ ] WID Connectivity UpdateServices-WidDB Available
[ ] WSUS Services UpdateServices-Services Available
[ ] SQL Server Connectivity UpdateServices-DB Available
[ ] .NET Framework 3.5 Features NET-Framework-Features Available
[ ] .NET Framework 3.5 (includes .NET 2.0 and 3.0) NET-Framework-Core Removed
[ ] HTTP Activation NET-HTTP-Activation Available
[ ] Non-HTTP Activation NET-Non-HTTP-Activ Available
[X] .NET Framework 4.8 Features NET-Framework-45-Fea... Installed
[X] .NET Framework 4.8 NET-Framework-45-Core Installed
[ ] ASP.NET 4.8 NET-Framework-45-ASPNET Available
[X] WCF Services NET-WCF-Services45 Installed
[ ] HTTP Activation NET-WCF-HTTP-Activat... Available
[ ] Message Queuing (MSMQ) Activation NET-WCF-MSMQ-Activat... Available
[ ] Named Pipe Activation NET-WCF-Pipe-Activat... Available
[ ] TCP Activation NET-WCF-TCP-Activati... Available
[X] TCP Port Sharing NET-WCF-TCP-PortShar... Installed
[ ] Background Intelligent Transfer Service (BITS) BITS Available
[ ] IIS Server Extension BITS-IIS-Ext Available
[ ] Compact Server BITS-Compact-Server Available
[ ] BitLocker Drive Encryption BitLocker Available
[ ] BranchCache BranchCache Available
[ ] Client for NFS NFS-Client Available
[ ] Containers Containers Available
[ ] Data Center Bridging Data-Center-Bridging Available
[ ] Enhanced Storage EnhancedStorage Available
[ ] Failover Clustering Failover-Clustering Available
[ ] Group Policy Management GPMC Available
[ ] Host Guardian Hyper-V Support HostGuardian Available
[ ] I/O Quality of Service DiskIo-QoS Available
[ ] IIS Hostable Web Core Web-WHC Available
[ ] IP Address Management (IPAM) Server IPAM Available
[ ] Management OData IIS Extension ManagementOdata Available
[ ] Media Foundation Server-Media-Foundation Available
[ ] Message Queuing MSMQ Available
[ ] Message Queuing Services MSMQ-Services Available
[ ] Message Queuing Server MSMQ-Server Available
[ ] Directory Service Integration MSMQ-Directory Available
[ ] HTTP Support MSMQ-HTTP-Support Available
[ ] Message Queuing Triggers MSMQ-Triggers Available
[ ] Routing Service MSMQ-Routing Available
[ ] Message Queuing DCOM Proxy MSMQ-DCOM Available
[X] Microsoft Defender Antivirus Windows-Defender Installed
[ ] Multipath I/O Multipath-IO Available
[ ] Network Load Balancing NLB Available
[ ] Network Virtualization NetworkVirtualization Available
[ ] Peer Name Resolution Protocol PNRP Available
[ ] Quality Windows Audio Video Experience qWave Available
[ ] Remote Differential Compression RDC Available
[ ] Remote Server Administration Tools RSAT Available
[ ] Feature Administration Tools RSAT-Feature-Tools Available
[ ] BitLocker Drive Encryption Administratio... RSAT-Feature-Tools-B... Available
[ ] DataCenterBridging LLDP Tools RSAT-DataCenterBridg... Available
[ ] Failover Clustering Tools RSAT-Clustering Available
[ ] Failover Cluster Module for Windows ... RSAT-Clustering-Powe... Available
[ ] Failover Cluster Automation Server RSAT-Clustering-Auto... Available
[ ] Failover Cluster Command Interface RSAT-Clustering-CmdI... Available
[ ] IP Address Management (IPAM) Client IPAM-Client-Feature Available
[ ] Shielded VM Tools RSAT-Shielded-VM-Tools Available
[ ] Storage Migration Service Tools RSAT-SMS Available
[ ] Storage Replica Module for Windows Power... RSAT-Storage-Replica Available
[ ] System Insights Module for Windows Power... RSAT-System-Insights Available
[ ] Role Administration Tools RSAT-Role-Tools Available
[ ] AD DS and AD LDS Tools RSAT-AD-Tools Available
[ ] Active Directory module for Windows ... RSAT-AD-PowerShell Available
[ ] AD DS Tools RSAT-ADDS Available
[ ] Active Directory Administrative ... RSAT-AD-AdminCenter Available
[ ] AD DS Snap-Ins and Command-Line ... RSAT-ADDS-Tools Available
[ ] AD LDS Snap-Ins and Command-Line Tools RSAT-ADLDS Available
[ ] Hyper-V Management Tools RSAT-Hyper-V-Tools Available
[ ] Hyper-V Module for Windows PowerShell Hyper-V-PowerShell Available
[ ] Windows Server Update Services Tools UpdateServices-RSAT Available
[ ] API and PowerShell cmdlets UpdateServices-API Available
[ ] DHCP Server Tools RSAT-DHCP Available
[ ] DNS Server Tools RSAT-DNS-Server Available
[ ] Remote Access Management Tools RSAT-RemoteAccess Available
[ ] Remote Access module for Windows Pow... RSAT-RemoteAccess-Po... Available
[ ] RPC over HTTP Proxy RPC-over-HTTP-Proxy Available
[ ] Setup and Boot Event Collection Setup-and-Boot-Event... Available
[ ] Simple TCP/IP Services Simple-TCPIP Available
[ ] SMB 1.0/CIFS File Sharing Support FS-SMB1 Available
[ ] SMB 1.0/CIFS Client FS-SMB1-CLIENT Available
[ ] SMB 1.0/CIFS Server FS-SMB1-SERVER Available
[ ] SMB Bandwidth Limit FS-SMBBW Available
[ ] SNMP Service SNMP-Service Available
[ ] SNMP WMI Provider SNMP-WMI-Provider Available
[ ] Storage Migration Service SMS Available
[ ] Storage Migration Service Proxy SMS-Proxy Available
[ ] Storage Replica Storage-Replica Available
[X] System Data Archiver System-DataArchiver Installed
[ ] System Insights System-Insights Available
[ ] Telnet Client Telnet-Client Available
[ ] VM Shielding Tools for Fabric Management FabricShieldedTools Available
[ ] Windows Internal Database Windows-Internal-Dat... Available
[X] Windows PowerShell PowerShellRoot Installed
[X] Windows PowerShell 5.1 PowerShell Installed
[ ] Windows PowerShell 2.0 Engine PowerShell-V2 Removed
[ ] Windows PowerShell Desired State Configurati... DSC-Service Available
[ ] Windows PowerShell Web Access WindowsPowerShellWeb... Available
[ ] Windows Process Activation Service WAS Available
[ ] Process Model WAS-Process-Model Available
[ ] .NET Environment 3.5 WAS-NET-Environment Available
[ ] Configuration APIs WAS-Config-APIs Available
[ ] Windows Server Backup Windows-Server-Backup Available
[ ] Windows Server Migration Tools Migration Available
[ ] Windows Standards-Based Storage Management WindowsStorageManage... Available
[ ] Windows Subsystem for Linux Microsoft-Windows-Su... Available
[ ] WinRM IIS Extension WinRM-IIS-Ext Available
[ ] WINS Server WINS Available
[X] WoW64 Support WoW64-Support Installed
Unser Server agiert also im Wesentlichen als klassischer Dateiserver. Möchtest Du weitere Features installieren, dann geht das natürlich auch per PowerShell.
Als Beispiel installieren wir den IIS-Web-Server:
Install-WindowsFeature -Name Web-Server
Schön, aber wie konfiguriere ich denn jetzt meinen IIS?
Nun, ein Windows-Server ist kein Linux-Server, ohne grafische Oberfläche macht die Konfiguration keinen wirklichen Spaß. Die Lösung heißt Remote Server Administration, also die Fähigkeit, einen Server aus der Ferne zu administrieren.
-
Die Remote Server Administration Tools (RSAT) sind eine Sammlung von Verwaltungswerkzeugen (Server-Manager, Management-Konsolen etc.), die es einem erlauben die Rollen und Features eines Windows-Servers von einem Windows 10-Rechner aus zu verwalten. RSAT werden unter Windows 10 als optionale Windows-Features installiert.
-
Das Windows Admin Center ist eine browserbasierte Applikation um u.a. Windows-Server und -Cluster zu verwalten.
-
Der IIS-Manager erlaubt eine Remote-Administration von IIS-Servern. Eine detaillierte Anleitung zur Installation und Konfiguration findest Du in diesem Blog-Artikel.
-
Weitere Remote-Werkzeuge findest Du hier.
Darüber hinaus lässt sich ein Windows Server Core auch prima per OpenSSH fernwarten.
PowerShell 7 installieren
Bisher haben wir mit der bereits vorinstallierten Microsoft PowerShell 5.1 gearbeitet. Wer die aktuelle Version 7 nutzen möchte, kann diese problemlos installieren. Am elegantesten geht dies mit folgendem PowerShell-Befehl:
iex "& { $(irm https://aka.ms/install-powershell.ps1) } -UseMSI"
Hierbei wird ein von Microsoft bereitgestelltes PowerShell-Skript ausgeführt, welches für Dich das passende Windows-Setup herunterlädt und startet.
Die Installation selbst ist eine ganz normale MSi-Installation, durch die Du Dich durchklicken musst. Starte anschließend Deinen Core-Server neu, damit die Umgebungsvariablen neu geladen werden.
Du kannst jetzt mit folgendem Aufruf nach PowerShell 7 wechseln:
pwsh
Ein paar Tipps
Ein paar nützliche Wegbegleiter:
-
Task-Manager: Den Windows-Task-Manager kannst Du mit der Tastenkombination Strg+Umschalt+Esc öffnen.
-
Systeminformationen: Alle Systeminformationen auf einen Blick erlaubt Dir der folgende Befehl:
systeminfo -
Umgebungsvariablen: Alle Umgebungsvariablen und ihre Werte auf einen Blick erlaubt Dir der folgende Befehl:
dir env: -
Datum und Uhrzeit: Dialog zum Einstellen von Datum, Uhrzeit und/oder Zeitzone öffnen:
control timedate.cpl -
Regionale und Spracheinstellungen: Dialog für regionale und Spracheinstellungen öffnen:
control intl.cpl -
Notepad: Ja richtig, der gute alte Notepad (auf Deutsch heißt er Editor). Es ist wohl u.a. seiner Schlichtheit zu verdanken, dass Notepad auch unter Windows Server Core verfügbar ist. Der Befehl zum Starten lautet:
notepad -
Registrierungseditor: Auch der Windows-Registrierungseditor (Registry Editor) steht zur Verfügung. Der Befehl zum Starten lautet:
regedit -
Server neu starten:
Restart-Computer -
Firewall aus- und einschalten:
Set-NetFirewallProfile -Profile Domain,Public,Private -Enabled False Set-NetFirewallProfile -Profile Domain,Public,Private -Enabled True
Linksammlung
Zum Abschluss ein paar Links:
-
Windows Server 2022 Lifecycle
https://docs.microsoft.com/en-us/lifecycle/products/windows-server-2022 -
Überblick über wichtige administrative PowerShell-Cmdlets sowie administrative Befehle für die Kommandozeile
https://docs.microsoft.com/de-de/windows-server/administration/server-core/server-core-administer -
Liste aller PowerShell-Module, die in Windows Server 2022 vorinstalliert sind.
https://docs.microsoft.com/en-us/powershell/windows/get-started?view=windowsserver2022-ps -
Server Core App Compatibility Feature on Demand (FOD) ist ein optionales Feature, das einige Funktionen aus der Desktop-Variante nachinstalliert.
https://docs.microsoft.com/de-de/windows-server/get-started-19/install-fod-19